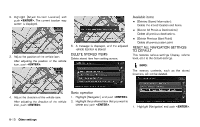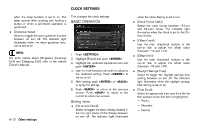2014 Nissan Pathfinder Navigation System Owner's Manual - Page 169
2014 Nissan Pathfinder Manual
Page 169 highlights
1. Highlight [Speed Limit Info] and push . 2. Highlight [Navigation] and push . 3. Highlight [Others] and push . 4. Highlight the preferred setting item and push . . [Keyboard Type]: Switches the keyboard layout for the character input screen. "Settings keyboard layout of character input screen" (page 8-9) [North Up when Zoom Out]: When this setting is ON, the orientation of the map is automatically changed to North Up when the widest map scale is selected. The orientation is changed to North Up even when Heading Up is set. [Adjust Current Location]: Corrects the position of the current location. "Adjusting current vehicle location" (page 8-9) Available Setting Items . [Audio Display on Map]: Allows the audio information to be displayed at all times. "Displaying audio information on map screen" (page 8-7) [Small Step Zoom by Dial]: Sets the free zoom function on or off. When this setting is on, it is possible to adjust the scale in smaller steps than with normal scale adjustment. [Map Scrolling Information]: Sets the system so that when the map scrolls the information about the location aligned at the center of the cross pointer is displayed. "Map scrolling information" (page 3-18) [Customize Nearby Places]: Set the category of frequently visited landmarks. "Customizing Nearby Places" (page 8-8) . 2. Highlight [Speed Limit Indication on Map] to toggle the function between on and off. The indicator light illuminates when the speed limit display function is set to on. . . OTHER NAVIGATION SETTINGS . Displaying audio information on map screen The operating status of audio functions can be displayed on the map screen. Basic Operation 1. Push . . Other settings 8-7