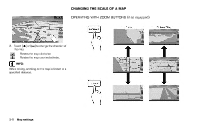2014 Nissan Pathfinder Navigation System Owner's Manual - Page 56
2014 Nissan Pathfinder Manual
Page 56 highlights
half displays the map in BirdviewTM. INFO: . When the split screen mode is selected, the map settings for the left screen can be changed independently. "Setting left screen display" (page 3-17) If the split screen mode is selected, the normal map scrolling and scale adjustment are set in the right screen. However, if an icon is touched before adjusting the map direction or scale, then each screen can be adjusted independently. 3. Highlight [Change View] and push the right button of the directional buttons. 4. Highlight the preferred map view and push . The indicator of the selected map view illuminates. 5. The display automatically returns to the map screen. Split: BirdviewTM Map . OTHER SETTINGS The map view can also be set using the following procedure. AVAILABLE VIEWS ...[2D map]: Switches to the 2D map. [Birdview (3D)]: Switches to the BirdviewTM map. [Split: 2D Map]: Changes to the split screen mode and both halves display maps in 2D. [Split: BirdviewTM Map]: Changes to the split screen mode and the left half displays the map in 2D and the right Split: 2D Map 1. Push . 2. Highlight [Navigation] and push . 3. Highlight [Map View] and push . 4. Highlight [Change View] and push . 5. Highlight the preferred item and push . . 3-12 Map settings