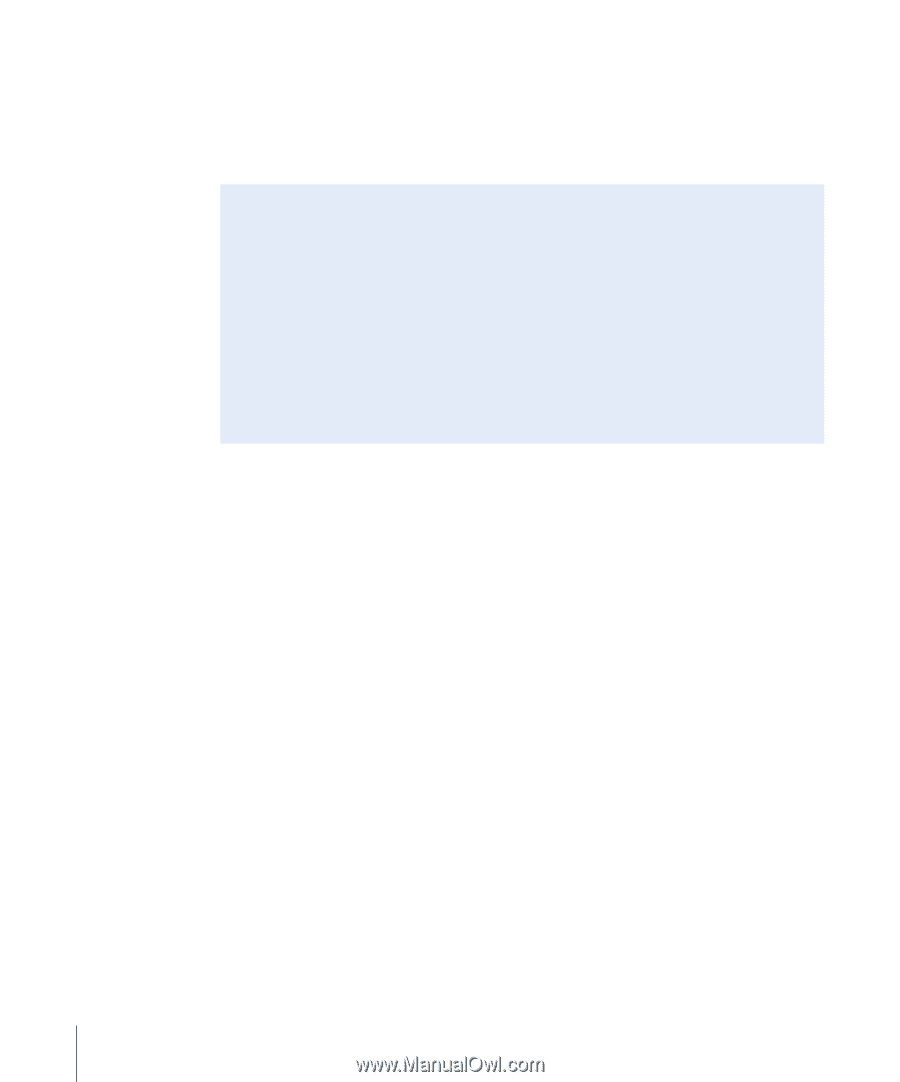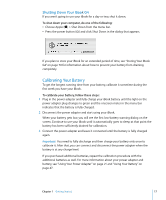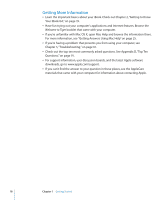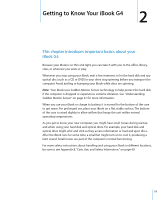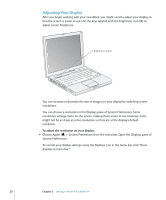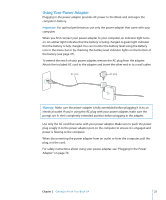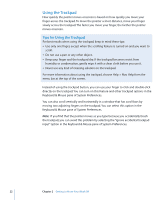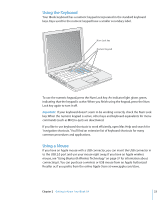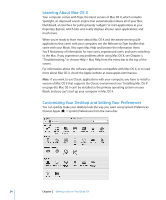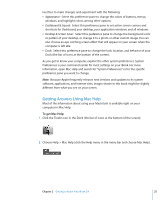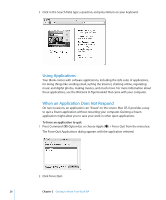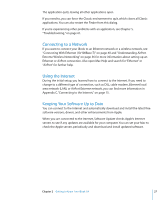Apple M9677LL iBook G4 Manual - Page 22
Using the Trackpad, Tips for Using the Trackpad - mac a
 |
UPC - 718908816707
View all Apple M9677LL manuals
Add to My Manuals
Save this manual to your list of manuals |
Page 22 highlights
Using the Trackpad How quickly the pointer moves onscreen is based on how quickly you move your finger across the trackpad. To move the pointer a short distance, move your finger slowly across the trackpad. The faster you move your finger, the farther the pointer moves onscreen. Tips for Using the Trackpad For best results when using the trackpad, keep in mind these tips: Â Use only one finger, except when the scrolling feature is turned on and you want to scroll. Â Do not use a pen or any other object. Â Keep your finger and the trackpad dry. If the trackpad becomes moist from humidity or condensation, gently wipe it with a clean cloth before you use it. Â Never use any kind of cleaning solution on the trackpad. For more information about using the trackpad, choose Help > Mac Help from the menu bar at the top of the screen. Instead of using the trackpad button, you can use your finger to click and double-click directly on the trackpad. You can turn on this feature and other trackpad options in the Keyboard & Mouse pane of System Preferences. You can also scroll vertically and horizontally in a window that has scroll bars by moving two adjoining fingers on the trackpad. You can select this option in the Keyboard & Mouse pane of System Preferences. Note: If you find that the pointer moves as you type because you accidentally brush the trackpad, you can avoid this problem by selecting the "Ignore accidental trackpad input" option in the Keyboard & Mouse pane of System Preferences. 22 Chapter 2 Getting to Know Your iBook G4