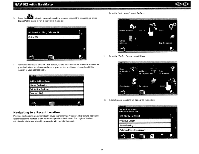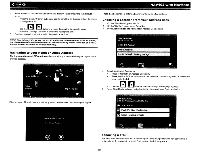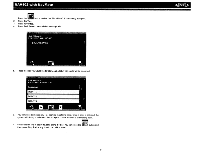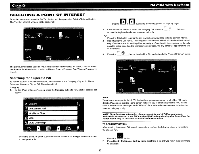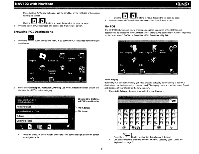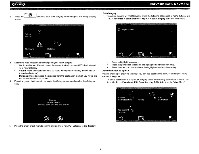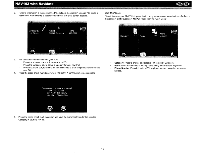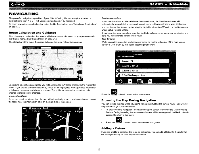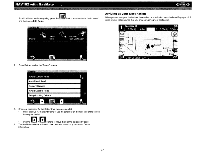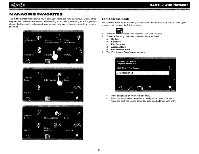Audiovox NAV102 Operation Manual - Page 15
Browsing, Destinations
 |
View all Audiovox NAV102 manuals
Add to My Manuals
Save this manual to your list of manuals |
Page 15 highlights
NAV102 with NavMate ~ Press the blue 1\ / V arrow buttons or use the scroll bar on the right side of the screen to navigate the list. 8 /8 Use the buttons to move through the list page by page. 3. Press to select a POI destination and access the "Start Route" screen. Browsing POI Destinations Press t h e . button to display a menu of six common POI categories from which you can choose. L~:pI/;I Use the ,~ buttons to move through the list page by page. 3. Press to select a POI destination and access the "Start Route" screen. My POI The My POI feature allows you to create personalized categories of Point Of Interest destinations. To access the My POI screen, press the following sequence of buttons, beginning on the "Main Menu": Go To... > Favorites> Edit Favorites> My POI. Hospital Q ~/ Restaurant Parking Lot ...--. ~/ Hotel ~. rI Gasoline Station Atm ~Q-".~ ~ ".c 2. Press to select Hospital, Restaurant, Parking Lot, Hotel, Gasoline Station or Atm and display a list of POI's in that category. Add Category Before My POI can work properly, you must create a category before adding a new POI destination. Use the keyboard to create a new POI category name and set the Icons, Sound and Distance of your choice for the new category. 1. Press Add Category to enter a name for the new Category. Straight Line Distance to POI/Phone Number POI Address POI Name Press the blue 1\ / V arrow buttons or use the scroll bar on the right side of the screen to navigate the list. 13 [~~ Press the ] button to clear the default entry, if desired. Use the keyboard to enter the name of your new Category. (See "Using the Keyboard" on page 3.)