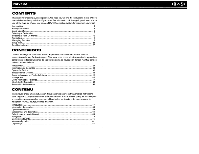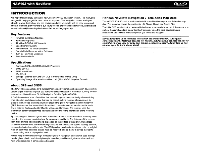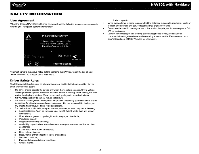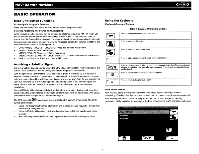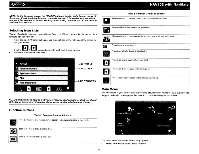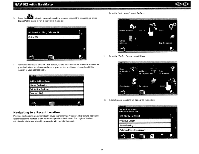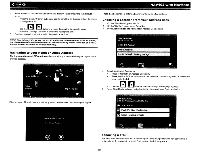Audiovox NAV102 Operation Manual - Page 7
Navigation, Screen - used
 |
View all Audiovox NAV102 manuals
Add to My Manuals
Save this manual to your list of manuals |
Page 7 highlights
NAV102 with NavMate ~ Go To...: Choose your destination by searching for an address, choosing an entry from the POI (point of interest) directory, selecting a location from the map, or by choosing a destination from a saved list of recently visited locations or favorites (see "Selecting a Destination" on page 7). Setup: Configure your navigation to suit your needs. Define general settings (e.g. time, language, or system of measurement), configure your map (e.g. 2D or 3D mode, day or night mode, map complexity) or load a map of a different region, set the route options (e.g. choose to avoid or allow toll roads or ferries, or change the volume (see "Setup Menu" on page 24). Office Address: Route to Office Address. Trip Computer: Display Speed, Trip, Odometer and Clock readings. Navigation Screen The map is the core component of your NAV102. During navigation, it is centered on your current location by default, provided you have a GPS connection. In Tracking mode, the map follows your actual position (GPS position), displaying information about your geographic position, distance to your destination, etc. The GPS position is indicated by a red/blue arrow. You can also browse the map, view businesses and other Points of Interest (POI, and then choose them for routing and navigating. The map knows two basic states: Tracking and Browsing. Map Tracking Screen During navigation, the screen displays your route (in yellow) and your surroundings. A red/blue arrow identifies your current position. The upcoming maneuver is visualized in the upper left corner, along with the distance and approximate time before that turn. When you come up to a turn, you will hear a voice command at the appropriate time. GPS Signal Strength ------M~ ~. Compass Heading -~ .... . . .,w. ... ".,... iiJ- Current Time Menu Button Mute Voice Prompts Current Location Current Position Map Location On the left, additional information, including the current time, GPS signal strength and compass orientation (N, S, E, W) is displayed. To zoom in or out, press the + or - icons. rg To return to the Main Menu, press the ~ button. El 118 To add a POI destination to your route, press the button. For one-way streets, the transit direction is indicated with a red arrow. For more information about navigation, see "Navigating" on page 16. Map Browsing Screen Touch (and hold) the screen to access Map Browsing Mode. Use a stylus or your finger to browse the map. Your position is identified as the center of the crosshair. Next Turn/Junction/Exit Number Next Maneuver Distance to Destination Repeat Voice Prompt Distance to Next Maneuver Time Before Next Maneuver Estimated Arrival Time Crosshair Business Icons Zoom Out Map Scale Zoom In Press for 2D/3D/Split Screen View 5 Crosshair Location To zoom in or out, press the + or - icons. To return to the map tracking mode, press t h e . button.