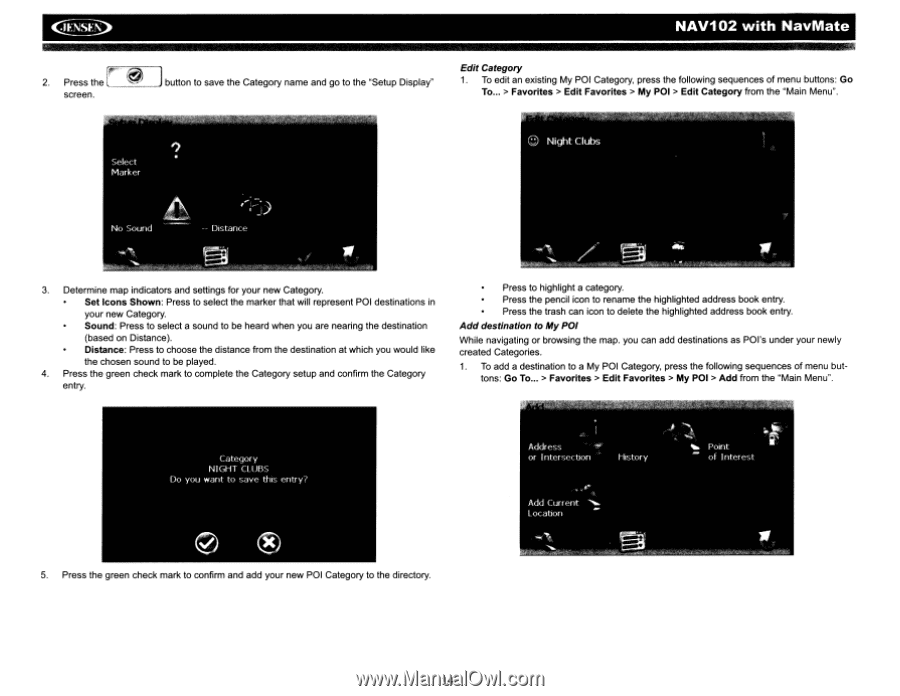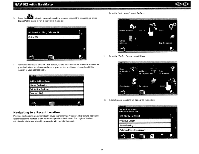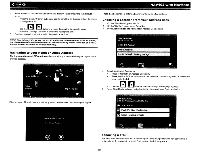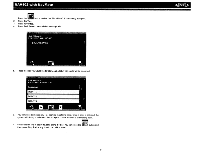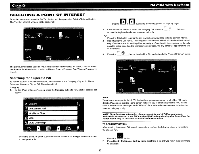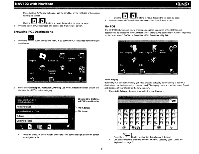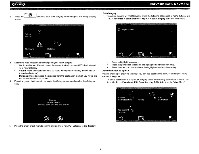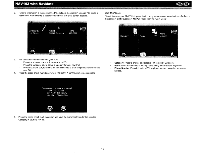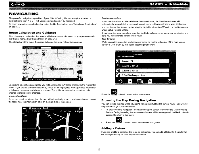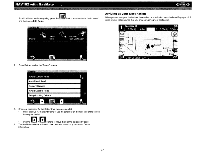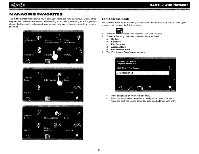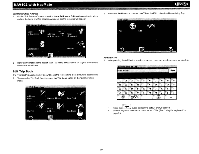Audiovox NAV102 Operation Manual - Page 16
Category from the Main Menu.
 |
View all Audiovox NAV102 manuals
Add to My Manuals
Save this manual to your list of manuals |
Page 16 highlights
~ NAV102 with NavMate 2. r' Press the I~ 1button to save the Category name and go to the "Setup Display" screen. Edit Category 1. To edit an existing My POI Category, press the following sequences of menu buttons: Go To... > Favorites> Edit Favorites> My POI> Edit Category from the "Main Menu". 3. Determine map indicators and settings for your new Category. Set Icons Shown: Press to select the marker that will represent POI destinations in your new Category. Sound: Press to select a sound to be heard when you are nearing the destination (based on Distance). Distance: Press to choose the distance from the destination at which you would like the chosen sound to be played. 4. Press the green check mark to complete the Category setup and confirm the Category entry. Press to highlight a category. Press the pencil icon to rename the highlighted address book entry. Press the trash can icon to delete the highlighted address book entry. Add destination to My POI While navigating or browsing the map. you can add destinations as POI's under your newly created Categories. 1. To add a destination to a My POI Category, press the following sequences of menu buttons: Go To... > Favorites> Edit Favorites> My POI> Add from the "Main Menu". 5. Press the green check mark to confirm and add your new POI Category to the directory. 14