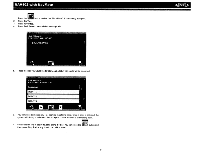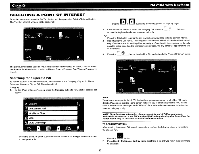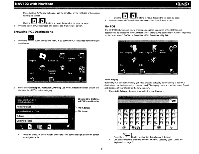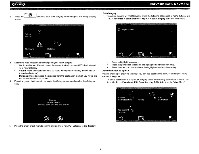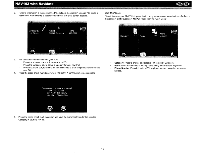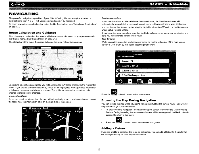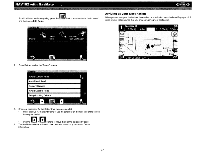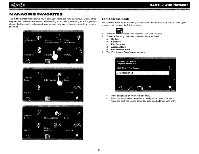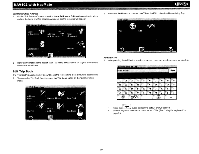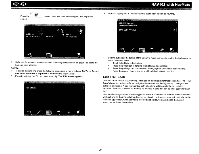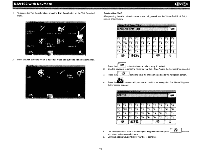Audiovox NAV102 Operation Manual - Page 18
Navigating - map capabilities
 |
View all Audiovox NAV102 manuals
Add to My Manuals
Save this manual to your list of manuals |
Page 18 highlights
_~ I L £1 AadL NAVIGATING The powerful navigation capabilities of your NAV1 02 will guide you along the shortest or quickest route from A to B - with voice commands and in 3D (optional). To begin navigation, select a location using the Go To... feature (see "Selecting a Destination" on page 7). Route Calculation and Guidance After choosing a destination, the system will determine a route based on your preferences in the "Setup" menu. (See "Setup Menu" on page 24.) The status bar at the top of the screen indicates the route calculation progress. NAV102 with NavMate L 4 db UiL Route Interruptions If you intentionally or accidentally leave the current route, the NavMate software will automatically recalculate the route and prompt you to get back on track to your destination. You can disable this feature by checking the "Auto Recalculation Off' option in the Setup menu, under Setup Routing Criteria. If you leave the route to make a stop, the NavMate software remembers your destination and asks you if you want to continue your route. Turn by Turn While navigating, press the next maneuver arrow on the top left corner of the map screen screen to view a turn-by-turn list of upcoming maneuvers. Once route calculation is complete, you will be instructed to "Please proceed to the highlighted route" (if you are not already on the route). Once on the highlighted route, guidance information is delivered on-screen and via voice prompts. The gUidance information is continuously undated to indicate your progress. Intersection Zoom As you approach an intersection, the map will automatically zoom in to show a close-up view of the roads near the intersection point on the right side of the screen. Press t h e . button to return to the map screen. Browsing the Map During Navigation You can browse the map while naVigating without interrupting the current route - you will still be guided through voice commands. To browse during navigation, touch (and hold) the screen to activate the Map Browsing feature. During browsing, the map screen borders will turn orange until the Back button is pressed to return to the guide. Press t h e . button to return to on-screen navigation. Adding a Detour If you are unable to complete the route as calculated, you can add a Detour to the route that will allow you to stay on track to your destination. 16