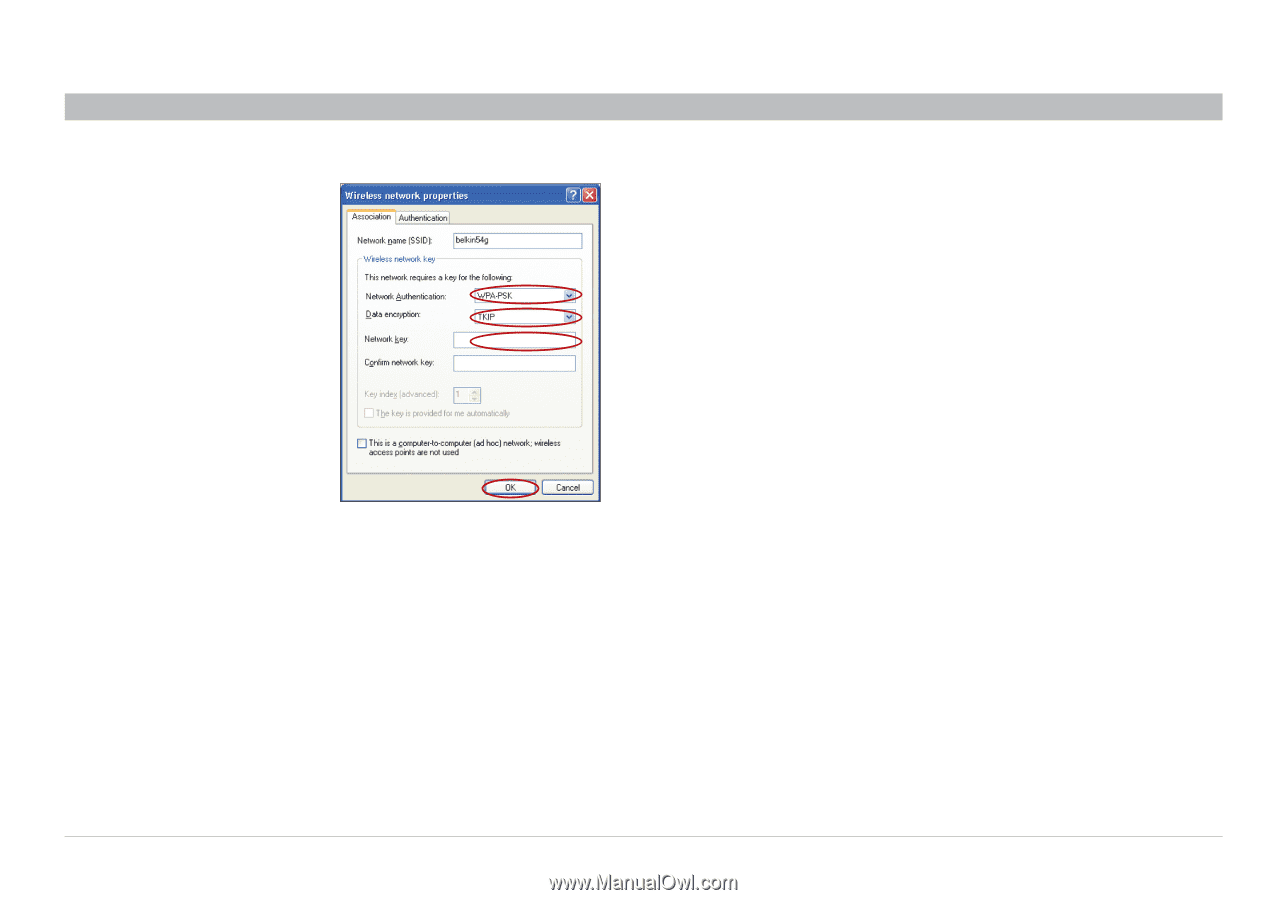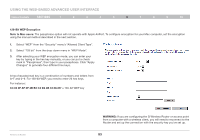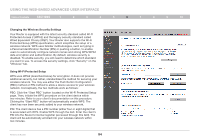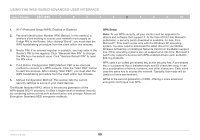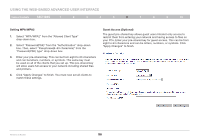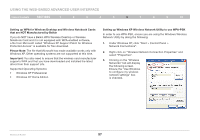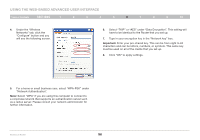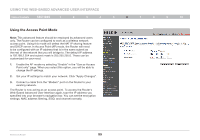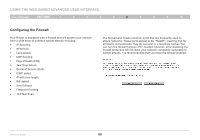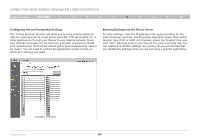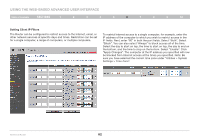Belkin F5D7234-4 Version 4xxx User Manual - Page 60
Select TKIP or AES under Data Encryption. This setting will
 |
UPC - 722868680599
View all Belkin F5D7234-4 manuals
Add to My Manuals
Save this manual to your list of manuals |
Page 60 highlights
Using the Web-Based Advanced User Interface Table of Contents sections 1 2 3 4 5 6 7 8 9 10 4. Under the "Wireless Networks" tab, click the "Configure" button and you will see the following screen. 6. Select "TKIP" or "AES" under "Data Encryption". This setting will have to be identical to the Router that you set up. 7. Type in your encryption key in the "Network key" box. Important: Enter your pre-shared key. This can be from eight to 63 characters and can be letters, numbers, or symbols. This same key must be used on all of the clients that you set up. 8. Click "OK" to apply settings. 5. For a home or small business user, select "WPA-PSK" under "Network Authentication". Note: Select "WPA" if you are using this computer to connect to a corporate network that supports an authentication server such as a radius server. Please consult your network administrator for further information. Wireless G Router 58