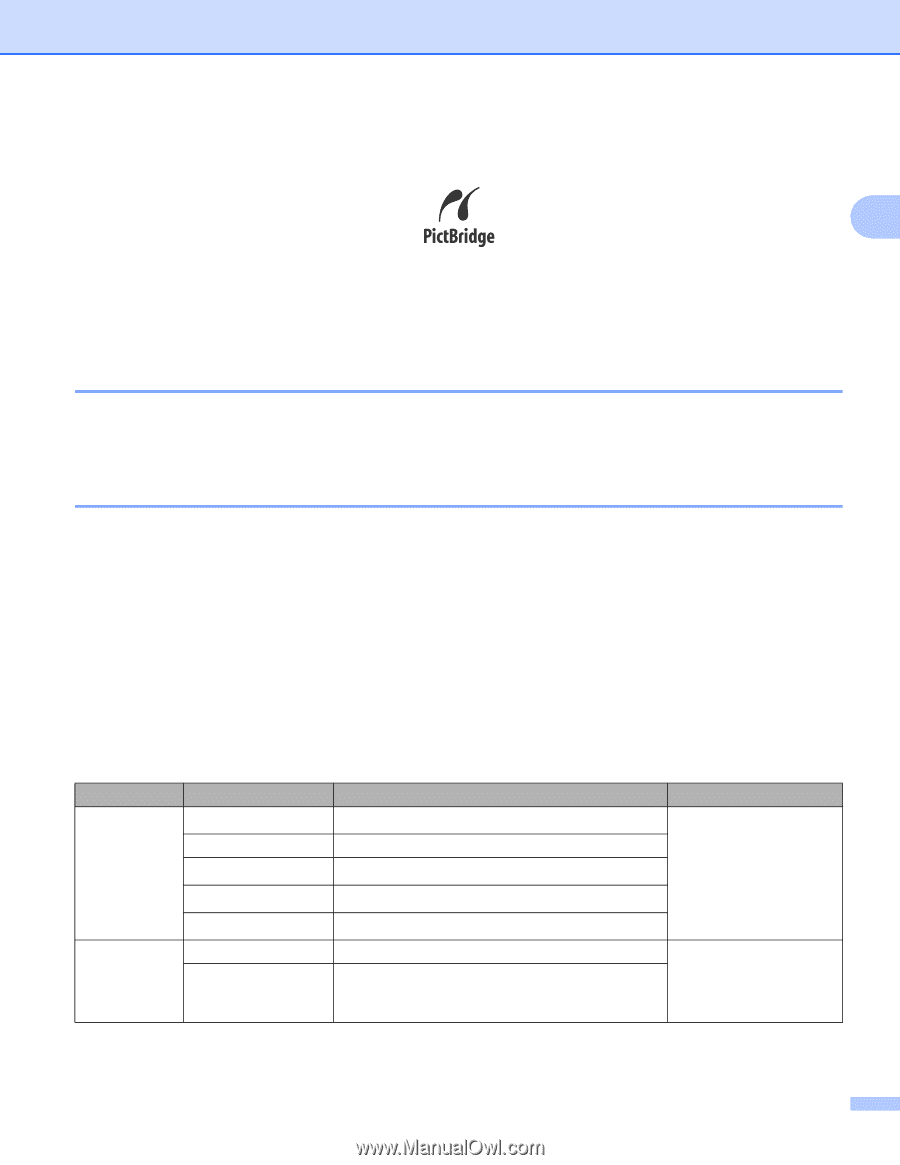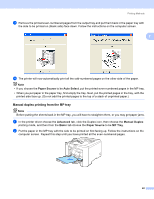Brother International HL 4040CN Users Manual - English - Page 35
Printing photos from a digital camera, PictBridge requirements, Setting your digital camera
 |
UPC - 012502617785
View all Brother International HL 4040CN manuals
Add to My Manuals
Save this manual to your list of manuals |
Page 35 highlights
Printing photos from a digital camera Printing Methods 2 2 Your Brother printer supports the PictBridge standard, allowing you to connect to and print photos directly from any PictBridge compatible digital camera. Even if your camera is not in PictBridge mode or does not support PictBridge, you can still print photos from a digital camera in Mass storage mode. See Connecting a camera as a storage device on page 28. PictBridge requirements 2 The machine and the digital camera must be connected using a suitable USB cable. The image file must be taken with the digital camera you want to connect to the printer. Setting your digital camera 2 Make sure your camera is in PictBridge mode. The following PictBridge settings may be available from the LCD of your PictBridge compatible camera. Depending on your camera some of these setting may not be available. Copies Qualities Paper Size Date Print File Name Print Layout You can also set the following PictBridge settings by using the control panel. Menu PictBridge Paper Tray Submenu Paper Size 1 Orientation Date & Time 1 File Name 1 Print Quality 1 Tray Use Duplex (HL-4050CDN/ HL-4070CDW only) Options Letter*/ A4 / B5 / A5 / B6 / A6 Portrait* / Landscape Off* /On See PictBridge on page 86 Off* / On Normal* / Fine Auto*/ MP Only / Tray1 Only / Tray2 Only See Paper Off*/ On (Long Bind) / On(Short Bind) Tray on page 78 1 These menu selections are also set by your camera. Camera settings are prioritized as long as your camera is not set to use the Printer Settings (Default settings). 26