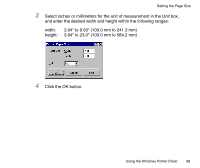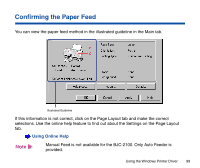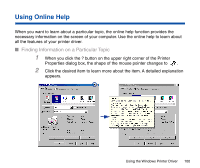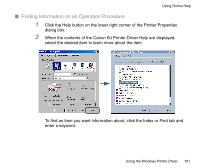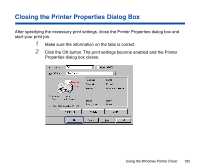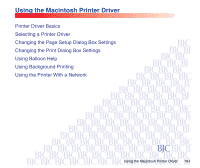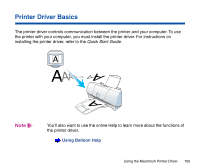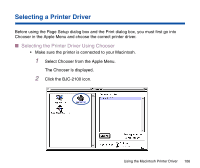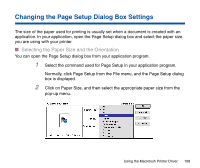Canon BJC-2100 Series User Manual - Page 103
Defaults button., To change the print settings back to the factory settings, click
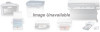 |
View all Canon BJC-2100 Series manuals
Add to My Manuals
Save this manual to your list of manuals |
Page 103 highlights
Note Closing the Printer Properties Dialog Box • To set the print settings without closing the Printer Properties dialog box, click the Apply button. • To ignore any changes you have made, click the Cancel button. • To change the print settings back to the factory settings, click the Defaults button. Using the Windows Printer Driver 103
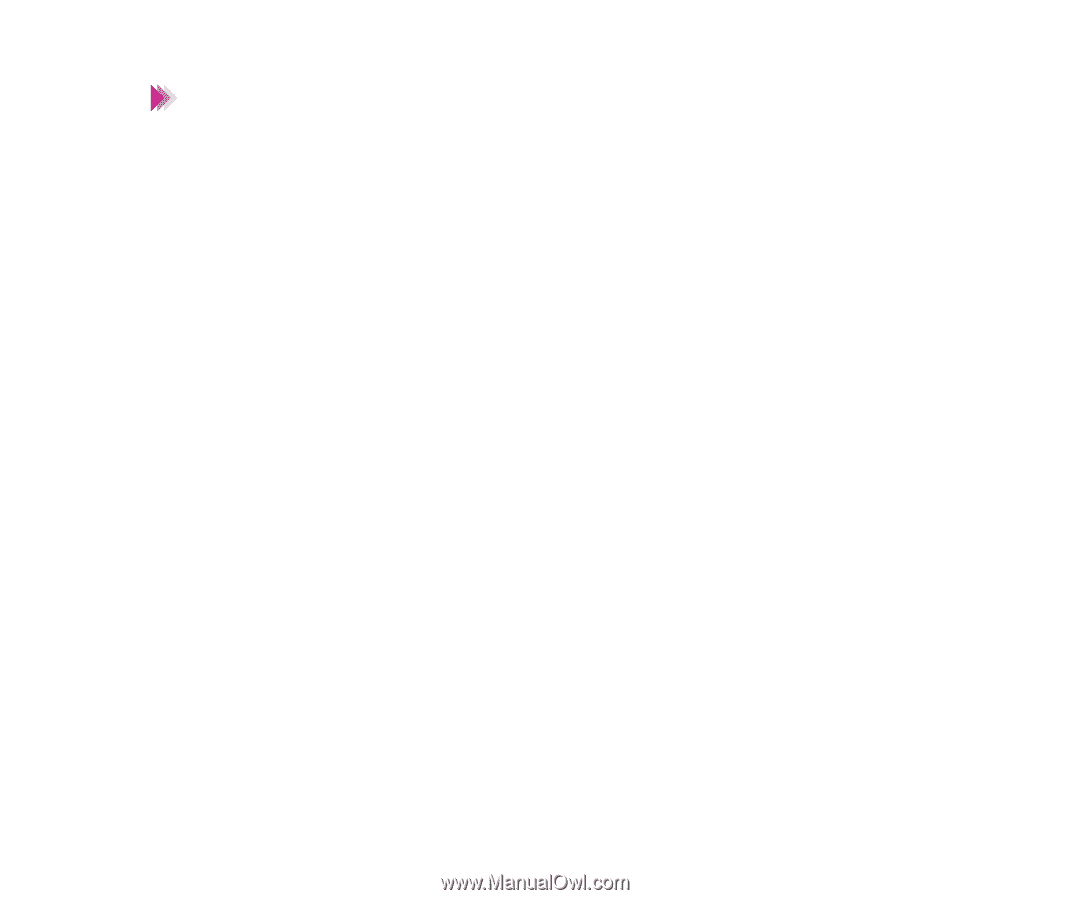
103
Using the Windows Printer Driver
Closing the Printer Properties Dialog Box
•
To set the print settings without closing the Printer Properties dialog box,
click the Apply button.
•
To ignore any changes you have made, click the Cancel button.
•
To change the print settings back to the factory settings, click the
Defaults button.
Note