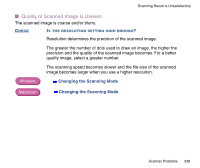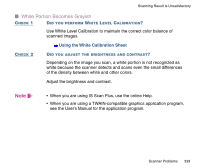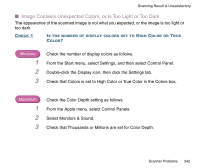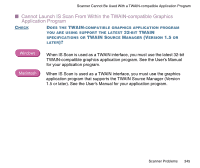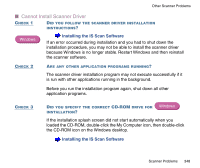Canon BJC-2100 Series User Manual - Page 343
Click the Custom Setting button.
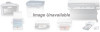 |
View all Canon BJC-2100 Series manuals
Add to My Manuals
Save this manual to your list of manuals |
Page 343 highlights
CHECK 2 Scanning Result Is Unsatisfactory IS COLOR MATCHING ENABLED? The colors displayed on your display may not match the actual scanned colors. Color Matching attains the best match between the colors displayed on your display and the actual colors in the scanned image. You can enable Color Matching when the Scanning Mode is set for Color. Windows 1 2 Macintosh 1 2 Check that Color Matching is enabled. Click the Custom Setting button. Make sure that Color Matching is enabled in the Custom Setting dialog box. Select Settings from the Menu screen. Make sure that Color Matching is enabled. Scanner Problems 343
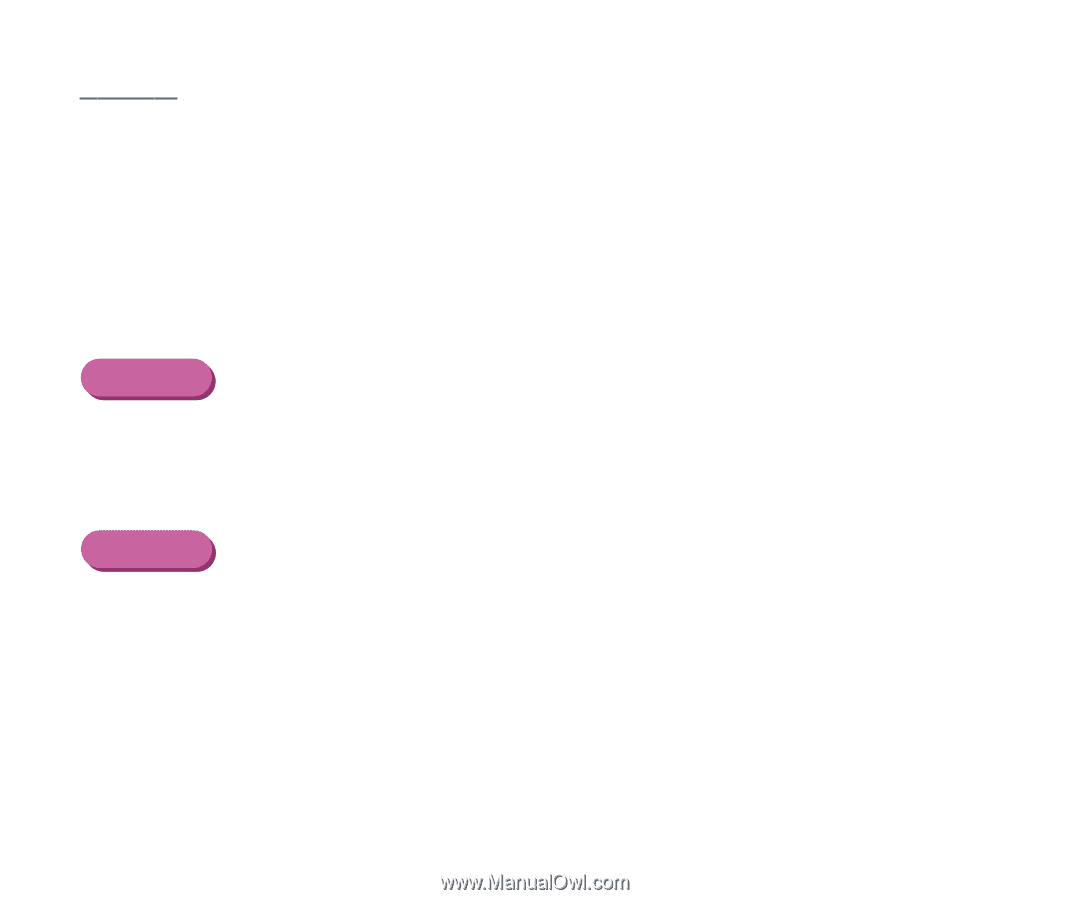
343
Scanner Problems
Scanning Result Is Unsatisfactory
C
HECK
2
I
S
C
OLOR
M
ATCHING
ENABLED
?
The colors displayed on your display may not match the actual scanned
colors.
Color Matching attains the best match between the colors displayed on
your display and the actual colors in the scanned image.
You can enable Color Matching when the Scanning Mode is set for Color.
Check that Color Matching is enabled.
1
Click the Custom Setting button.
2
Make sure that Color Matching is enabled in the Custom Setting dialog
box.
1
Select Settings from the Menu screen.
2
Make sure that Color Matching is enabled.
Windows
Macintosh