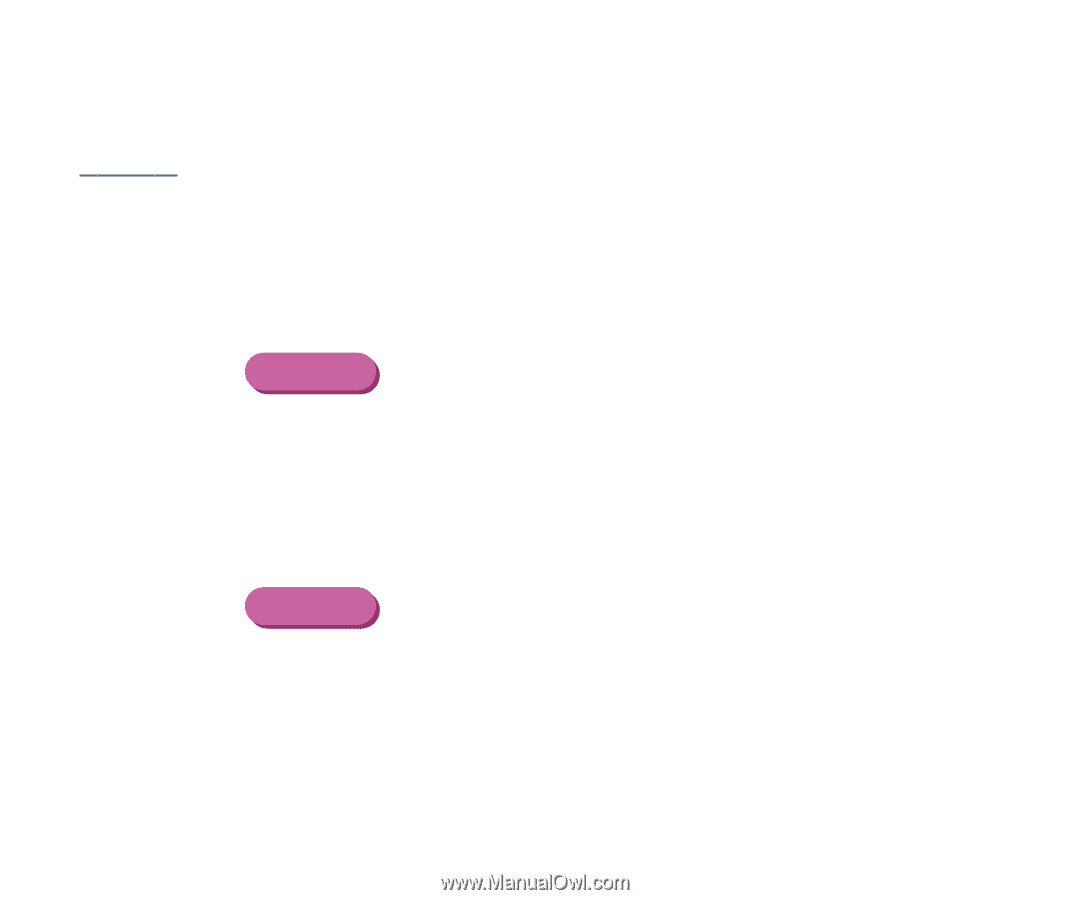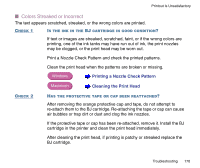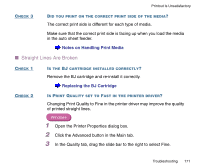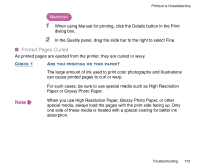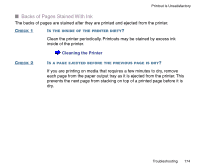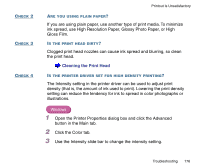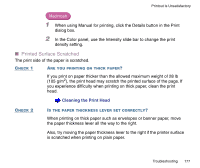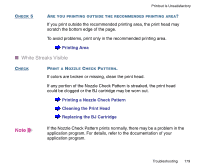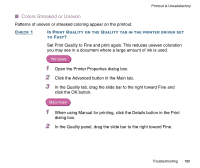Canon BJC-2100 Series User Manual - Page 175
Ink Blurred, In the Quality tab, drag the slide bar to the right toward the Fine
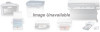 |
View all Canon BJC-2100 Series manuals
Add to My Manuals
Save this manual to your list of manuals |
Page 175 highlights
Printout Is Unsatisfactory I Ink Blurred Images are not sharp or the ink has spread and run together. CHECK 1 ARE YOU PRINTING A PHOTOGRAPH OR ILLUSTRATION THAT REQUIRES A LARGE AMOUNT OF INK? In the printer driver, set Print Quality to Fine. The Fine setting reduces the tendency for ink to spread in printing color documents that require large amounts of ink, and reduces the tendency for ink to spread where black areas are adjacent to colored areas. Windows 1 Open the Printer Properties dialog box. 2 Click the Advanced button in the Main tab. 3 In the Quality tab, drag the slide bar to the right toward the Fine setting. Macintosh 1 When using Manual for printing, click the Details button in the Print dialog box. 2 In the Quality panel, drag the slide bar to the right toward the Fine setting. Troubleshooting 175