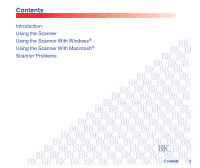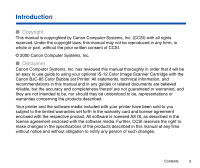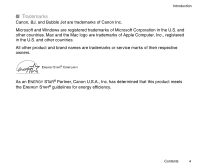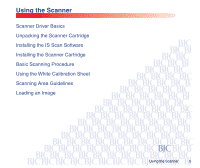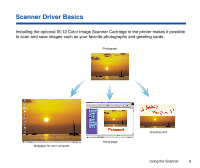Canon BJC-85 User manual for the BJC-85 IS12
Canon BJC-85 - Color Inkjet Printer Manual
 |
View all Canon BJC-85 manuals
Add to My Manuals
Save this manual to your list of manuals |
Canon BJC-85 manual content summary:
- Canon BJC-85 | User manual for the BJC-85 IS12 - Page 1
IS-12 Color Image Scanner Cartridge - Canon BJC-85 | User manual for the BJC-85 IS12 - Page 2
Contents Introduction Using the Scanner Using the Scanner With Windows® Using the Scanner With Macintosh® Scanner Problems Contents 2 - Canon BJC-85 | User manual for the BJC-85 IS12 - Page 3
, Inc. has reviewed this manual thoroughly in order that it will be an easy to use guide to using your optional IS-12 Color Image Scanner Cartridge with the Canon BJC-85 Color Bubble Jet Printer. All statements, technical information, and recommendations in this manual and in any guides or related - Canon BJC-85 | User manual for the BJC-85 IS12 - Page 4
Introduction I Trademarks Canon, BJ, and Bubble Jet are trademarks of Canon Inc. Microsoft and Windows are registered trademarks of Microsoft Corporation in the U.S. and other countries. Mac and the Mac logo are trademarks of Apple Computer, Inc., registered in the U.S. and other countries. All - Canon BJC-85 | User manual for the BJC-85 IS12 - Page 5
Using the Scanner Scanner Driver Basics Unpacking the Scanner Cartridge Installing the IS Scan Software Installing the Scanner Cartridge Basic Scanning Procedure Using the White Calibration Sheet Scanning Area Guidelines Loading an Image Using the Scanner 5 - Canon BJC-85 | User manual for the BJC-85 IS12 - Page 6
Scanner Driver Basics Installing the optional IS-12 Color Image Scanner Cartridge in the printer makes it possible to scan and save images such as your favorite photographs and greeting cards. Photograph Wallpaper for your computer Home page Greeting card Using the Scanner 6 - Canon BJC-85 | User manual for the BJC-85 IS12 - Page 7
Scanner Driver Basics Windows To use the scanner cartridge, you must install the IS Scan software, which includes the IS Scan scanner driver and the IS Scan Plus utility program. These two programs provide many features that allow you to perform simple color adjustments to improve the quality - Canon BJC-85 | User manual for the BJC-85 IS12 - Page 8
Unpacking the Scanner Cartridge Make sure you have the following items. I IS-12 Color Image Scanner Cartridge Optical components Electrical contacts Caution The scanner cartridge is composed of precision components. To avoid poor scanning results, do not touch the optical components or electrical - Canon BJC-85 | User manual for the BJC-85 IS12 - Page 9
I White Calibration Sheet You use this sheet to maintain the correct color balance of scanned images. The first time you install the scanner cartridge, you need to run the white level calibration. You will also run calibration when the white level calibration data needs to be updated. I Scanning - Canon BJC-85 | User manual for the BJC-85 IS12 - Page 10
the IS Scan Software Make sure the BJC-85 printer driver is installed before you proceed with the following instructions. 1 Insert the printer driver CD-ROM into your CD-ROM drive. 2 Click Start and then click Run. 3 In the Run dialog box, type: d:\drivers\ISScan\disk1\setup.exe where d: is your - Canon BJC-85 | User manual for the BJC-85 IS12 - Page 11
or electrical contacts. • To avoid damaging the scanning head of the scanner cartridge, do not attempt to store the scanner cartridge in an SB-10 Ink Cartridge Storage Box. There may be ink inside the container that could damage the scanning head of the scanner cartridge. Using the Scanner 11 - Canon BJC-85 | User manual for the BJC-85 IS12 - Page 12
tab nor remove an ink tank. Lift the green tab 3 Immediately store the BJ cartridge in an Ink Cartridge Storage Box. Close the container tightly to prevent the print head of the BJ cartridge from drying out. If the print head dries out, the BJ cartridge will become unusable. Using the Scanner 12 - Canon BJC-85 | User manual for the BJC-85 IS12 - Page 13
from its protective case. With the label on the scanner cartridge up, set the scanner cartridge in the cartridge holder at a slight angle. Align the marks ( ) on the scanner cartridge with the marks on the holder. Align these marks Cartridge holder 5 Press down on the raised left side of the - Canon BJC-85 | User manual for the BJC-85 IS12 - Page 14
to remove the scanner cartridge and install the BJ cartridge when you are finished scanning. 1 Make sure that the printer is turned on and then press the CARTRIDGE button to move the cartridge holder to the center of the printer. POWER CARTRIDGE RESUME ERROR 2 Open the cartridge cover. Note To - Canon BJC-85 | User manual for the BJC-85 IS12 - Page 15
Caution 5 6 7 Always remove the scanner cartridge from the printer and store it in its protective case when it is not being used. To avoid damaging the scanning lens on the scanner cartridge, do not attempt to store it in an Ink Cartridge Storage Box. Remove the BJ cartridge from its container and - Canon BJC-85 | User manual for the BJC-85 IS12 - Page 16
After installing the IS Scan scanner driver, you can use the BJC-85 printer as a scanner. 1 Remove the BJ cartridge installed in the cartridge holder and then install the IS-12 Color Image Scanner Cartridge. 2 Start a graphics application program. Windows For Windows Users • If you use a TWAIN - Canon BJC-85 | User manual for the BJC-85 IS12 - Page 17
scan into the scanning holder, then load the scanning holder into the auto sheet feeder. Loading an Image 5 Scan the image. Windows Scanning an Image Macintosh Scanning an Image 6 Save the scanned image. 7 Now you can install the BJ cartridge and print the scanned image. Using the Scanner 17 - Canon BJC-85 | User manual for the BJC-85 IS12 - Page 18
is used for maintaining the correct color balance of scanned images. White level calibration is required when the scanner cartridge is used for the first time and when the white level calibration data needs to be updated. When white level calibration is needed, you will - Canon BJC-85 | User manual for the BJC-85 IS12 - Page 19
the cropped corner at upper left. Align the sheet with the right side of the sheet feeder. Adjust the paper guide to the left side of the sheet. 2 Follow any instructions on your screen. 3 When the white calibration sheet is ejected from the paper output tray, White Level Calibration processing is - Canon BJC-85 | User manual for the BJC-85 IS12 - Page 20
load the white calibration sheet, click the OK button and perform white level calibration. You can also initiate White Level Calibration from the IS Scan driver. Windows Other IS Scan Features Macintosh Other IS Scan Functions Using the - Canon BJC-85 | User manual for the BJC-85 IS12 - Page 21
supplies (www.ccsi.canon.com). • The maximum thickness of the image must be within 0.45 mm, including the scanning holder. The scanning holder is 0.2 mm thick so the image you wish to scan must be less than 0.25 mm thick. • To prevent possible damage to the printer or scanner cartridge, do not scan - Canon BJC-85 | User manual for the BJC-85 IS12 - Page 22
Loading an Image 1 Slide the paper guide to the left edge of the auto sheet feeder. 2 Place the or that are subject to high temperatures or humidity. • When you load the scanning holder on the printer, be sure to set the paper thickness lever to the down (or envelope) position. Scanning with the - Canon BJC-85 | User manual for the BJC-85 IS12 - Page 23
Loading an Image 4 Adjust the paper guide to the left edge of the scanning holder. Paper Guide Caution To prevent possible damage to the scanning holder, always insert the seamed side into the auto sheet feeder first. Using the Scanner 23 - Canon BJC-85 | User manual for the BJC-85 IS12 - Page 24
Using the Scanner With Windows Using IS Scan Changing the Scanning Mode Using the Customized Scanning Mode Saving the Settings Using the Saved Settings Other IS Scan Features Using IS Scan Plus Using Copy Using Capture Image Using Capture Photo Editing a Scanned Image Printing a Scanned Image Saving - Canon BJC-85 | User manual for the BJC-85 IS12 - Page 25
in the printer. Installing the Scanner Cartridge 2 Make sure Canon IS Scan 2 is set as the Acquire Source and then select the command used for scanning (such as Acquire or TWAIN) from the menu of the application program. The main IS Scan dialog box displays: Using the Scanner With Windows 25 - Canon BJC-85 | User manual for the BJC-85 IS12 - Page 26
Changing the Scanning Mode 4 Load the image you wish to scan in the auto sheet feeder of the printer and click the Prescan button. Note It's a good idea to use prescanning to determine whether or not an . • Drag the mouse to the opposite corner of the rectangle. Using the Scanner With Windows 26 - Canon BJC-85 | User manual for the BJC-85 IS12 - Page 27
the dimensions of the Selection Box in the Image Size box. • The minimum size of the Selection Box is 1" × 1" (25.4 mm × 25.4 mm). Using the Scanner With Windows 27 - Canon BJC-85 | User manual for the BJC-85 IS12 - Page 28
transfer the image data to the TWAIN-compatible graphics application program. Adjust, edit, or enhance the image in the application program as needed. Using the Scanner With Windows 28 - Canon BJC-85 | User manual for the BJC-85 IS12 - Page 29
application program, do not close the application program. If you do, the system may not be able to respond. • To quit IS Scan, select Exit Driver from the Settings menu. Using the Scanner With Windows 29 - Canon BJC-85 | User manual for the BJC-85 IS12 - Page 30
for scanning a Color color image 180 dpi Standard setting for scanning a Grayscale monochrome image 180 dpi Suitable for scanning a photographic print such as a snapshot Color 360 dpi Edge Emphasis Character Emphasis Color Matching Prescan Mode Off Grayscale Off On Off Grayscale Off - Canon BJC-85 | User manual for the BJC-85 IS12 - Page 31
increases the quality of the scanned text and line art. When you select Text, the document is scanned and processed as a monochrome image. Using the Scanner With Windows 31 - Canon BJC-85 | User manual for the BJC-85 IS12 - Page 32
jobs. 1 Open the main IS Scan dialog box. 2 Click the Custom button in the Scanning Mode box. This displays the Custom dialog box: Using the Scanner With Windows 32 - Canon BJC-85 | User manual for the BJC-85 IS12 - Page 33
dpi setting is sufficient for viewing images on a screen. • The 180 dpi setting is sufficient for printing images. Threshold Determines the intensity of halftones for monochrome images. Drag the slide bar to the left for a . Edge Emphasis is not used with prescanning. Using the Scanner With Windows 33 - Canon BJC-85 | User manual for the BJC-85 IS12 - Page 34
be selected only when Color Matching is selected. Prescan Selects the type of image for prescanning. Select Monochrome, Grayscale (the default), or Color. Using the Scanner With Windows 34 - Canon BJC-85 | User manual for the BJC-85 IS12 - Page 35
sure that the image you wish to scan is inserted into the scanning holder properly and is loaded in the auto sheet feeder of the printer, then click the Scan or Prescan button. Using the Scanner With Windows 35 - Canon BJC-85 | User manual for the BJC-85 IS12 - Page 36
File from the Settings menu. 3 Select the folder in which the file is to be saved. 4 Enter a File name. 5 Click the Save button. Using the Scanner With Windows 36 - Canon BJC-85 | User manual for the BJC-85 IS12 - Page 37
from the Settings menu when you have changed the settings and you wish to save all the current settings under a new file name. Using the Scanner With Windows 37 - Canon BJC-85 | User manual for the BJC-85 IS12 - Page 38
use the scanner cartridge for printer is connected using the parallel interface, Device Information displays a communication mode such as ECP/1 or ECP/2. • If the printer is connected using the USB interface, Device Information displays USB as the communication mode. Using the Scanner With Windows - Canon BJC-85 | User manual for the BJC-85 IS12 - Page 39
symbol in the main IS Scan dialog box, the online Help for IS Scan opens so you can learn more about IS Scan. Using the Scanner With Windows 39 - Canon BJC-85 | User manual for the BJC-85 IS12 - Page 40
Using IS Scan Plus IS Scan Plus is a utility program that allows you to edit, enhance, print, and save an image acquired by the IS Scan scanner driver. You can use IS Scan Plus if you do not have a graphics application program. I Launching IS Scan Plus 1 Select Programs from the Start menu, then - Canon BJC-85 | User manual for the BJC-85 IS12 - Page 41
a photographic print. Using Capture Image Capture Photo Scan and edit a photographic print such as a snapshot. Using Capture Photo Device Information Verify the name of the printer that is currently connected to your system and information on the communication mode. Using the Scanner With Windows 41 - Canon BJC-85 | User manual for the BJC-85 IS12 - Page 42
instructions, click the Help button in the upper right of the main screen. You can access the online Help from all the screens that IS Scan Plus displays. I Verifying the Device Information Make sure that the printer from all the screens that IS Scan Plus displays. Using the Scanner With Windows 42 - Canon BJC-85 | User manual for the BJC-85 IS12 - Page 43
I IS Scan Buttons Returns to the main IS Scan Plus screen. Moves back to the previous screen. Displays the Edit screen. Editing a Scanned Image Prints a scanned image. Printing a Scanned Image Saves a scanned image. Saving a Scanned Image Using IS Scan Plus Using the Scanner With Windows 43 - Canon BJC-85 | User manual for the BJC-85 IS12 - Page 44
Using Copy Use the Copy feature when you wish to print an image immediately after scanning. You cannot edit or enhance the scanned image before printing. 1 Click the Copy button in the main IS Scan Plus screen. The Copy screen displays: Using the Scanner With Windows 44 - Canon BJC-85 | User manual for the BJC-85 IS12 - Page 45
the Print Setup dialog box. Make sure Canon BJC-85 is displayed as the default printer. Click the Properties button, if necessary, to display the Printer Properties dialog box and specify any printer settings. See your online BJC-85 User's Manual for details. Using the Scanner With Windows 45 - Canon BJC-85 | User manual for the BJC-85 IS12 - Page 46
scanner cartridge, and install the BJ cartridge according to your print job. Also, make sure paper is loaded in the auto sheet feeder of the printer. 6 Click the OK button in the dialog box. Printing begins. Note • To print . Repeat the procedure described above. Using the Scanner With Windows 46 - Canon BJC-85 | User manual for the BJC-85 IS12 - Page 47
Capture Image Use the Capture Image feature to scan an image other than a photographic print. You can also edit, enhance, save, and print the scanned image. 1 Click the Capture Image button in the main IS Scan Plus screen. This displays the Capture Image screen. Using the Scanner With Windows 47 - Canon BJC-85 | User manual for the BJC-85 IS12 - Page 48
for scanning a monochrome image. Suitable for scanning a photographic print such as a snapshot. Suitable for scanning an image that consists scanning holder, and then load it in the auto sheet feeder of the printer. 5 Click the Prescan button. The remaining steps are similar to those described for - Canon BJC-85 | User manual for the BJC-85 IS12 - Page 49
Using Capture Photo Use the Capture Photo feature to scan a photographic print such as a snapshot. You can also edit, enhance, save, and print the scanned image. 1 Click the Capture Photo button in the main IS Scan in the Preview Area and right-click your mouse. Using the Scanner With Windows 49 - Canon BJC-85 | User manual for the BJC-85 IS12 - Page 50
Photo Size box. 3 Insert the image you wish to scan into the scanning holder, and then load it in the auto sheet feeder of the printer. 4 Click the Prescan button. The remaining steps are similar to those described for Scanning an Image. Scanning an Image Using the - Canon BJC-85 | User manual for the BJC-85 IS12 - Page 51
enhance the image displayed in the Preview Area. 1 Click the Edit button in the main IS Scan Plus screen. The Edit screen displays: Using the Scanner With Windows 51 - Canon BJC-85 | User manual for the BJC-85 IS12 - Page 52
effect. Posterize Reduces the number of colors in an image. Low Relief Applies special options to create a three-dimensional effect in the image. Using the Scanner With Windows 52 - Canon BJC-85 | User manual for the BJC-85 IS12 - Page 53
Preview Area. Undo Previous Click once to undo the previous editing effect; click repeatedly to undo each previous editing effect one by one. Using the Scanner With Windows 53 - Canon BJC-85 | User manual for the BJC-85 IS12 - Page 54
image acquired using the Capture Image or Capture Photo feature. Remove the scanner cartridge, and install the BJ cartridge according to your print job. Click the Print button on the IS Scan Plus screen. If you are using Capture Image, the Print dialog box appears: Using the Scanner With Windows 54 - Canon BJC-85 | User manual for the BJC-85 IS12 - Page 55
Scanned Image If you are using Capture Photo, the Photo Print Options dialog box appears. Click Print Setting to change the printer settings or click Print to print the image. See your online BJC-85 User's Manual for details on the printer Properties you can select. Using the Scanner With Windows 55 - Canon BJC-85 | User manual for the BJC-85 IS12 - Page 56
Save button. This displays the Save As dialog box. 2 Select the folder in which you wish to save the image. 3 Enter a File name. Using the Scanner With Windows 56 - Canon BJC-85 | User manual for the BJC-85 IS12 - Page 57
Saving a Scanned Image 4 Click the down-arrow for "Save as type" and select a format for the file. You can select one of the following file formats. • Bitmap .BMP • JPEG .JPG • TIFF .TIF 5 Click the Save button. Using the Scanner With Windows 57 - Canon BJC-85 | User manual for the BJC-85 IS12 - Page 58
Using the Scanner With Macintosh Scanning Images With Application Software Using the Main IS Scan Dialog Box Scanning an Image Scanning Images With IS an Image Modifying an Image Applying Special Effects to an Image Other IS Scan Functions Using the Copy Utility Using the Scanner With Macintosh 58 - Canon BJC-85 | User manual for the BJC-85 IS12 - Page 59
device using the BJC-85 driver. The basic procedure is described below (steps may vary based on your application software). 1 Start the application software and then select New... from the File menu. Then, open the menu you use to scan images. Install the scanner cartridge in the printer. 2 To open - Canon BJC-85 | User manual for the BJC-85 IS12 - Page 60
Area Menu button Selects the IS Scan functions. Click this button to change the settings for a scanned image or to edit a scanned image. Using the Scanner With Macintosh 60 - Canon BJC-85 | User manual for the BJC-85 IS12 - Page 61
Displays the size of the image to be scanned. For units, you can select inches, mm, or pixels. Preview area Displays a scanned image. Using the Scanner With Macintosh 61 - Canon BJC-85 | User manual for the BJC-85 IS12 - Page 62
to be scanned. • Click on Scanning Mode to select the item that best approximates the image to be scanned. Changing the Scanning Mode Using the Scanner With Macintosh 62 - Canon BJC-85 | User manual for the BJC-85 IS12 - Page 63
box. 4 Place the object to be scanned in the printer and then click the Prescan button. You see the image displayed in the Preview part of the object, drag the mouse within the Preview Area to select the part to be scanned. The Selection Box indicates the area that will be scanned. Using the Scanner - Canon BJC-85 | User manual for the BJC-85 IS12 - Page 64
.4 mm by 25.4 mm). • The size of the selected range is displayed in the Image Control Panel. 6 Place the image to be scanned in the printer and click the Scan button. Remember, only the range indicated by the Selection Box is scanned. Using the - Canon BJC-85 | User manual for the BJC-85 IS12 - Page 65
button. The scanned image is transferred to the application software. Edit the image data as required prior to printing or saving it. Note • Some application programs do not display the main IS Scan dialog box, but . This may cause the system to lock up. Using the Scanner With Macintosh 65 - Canon BJC-85 | User manual for the BJC-85 IS12 - Page 66
Scanning Images With IS Scan You can use IS Scan as a stand-alone program to scan and edit images. I Starting IS Scan 1 Turn on the printer and install the scanner cartridge. 2 Double-click the IS Scan BJC-85 folder. 3 Double-click the IS Scan BJC-85 icon. Using the Scanner With Macintosh 66 - Canon BJC-85 | User manual for the BJC-85 IS12 - Page 67
Scanning Images With IS Scan IS Scan starts and the main dialog box displays. The contents of the main dialog box and the method you use to scan images are basically the same as when using TWAIN application software. Using the Scanner With Macintosh 67 - Canon BJC-85 | User manual for the BJC-85 IS12 - Page 68
I Saving Scanned Images 1 Click the Save button. Scanning Images With IS Scan Using the Scanner With Macintosh 68 - Canon BJC-85 | User manual for the BJC-85 IS12 - Page 69
the up- or down-arrow in Format to select PICT or TIFF. 3 Click the Save button. The image data is saved into a file. Using the Scanner With Macintosh 69 - Canon BJC-85 | User manual for the BJC-85 IS12 - Page 70
, Prescan is disabled. Once enabled, Black & White is the default Prescan Mode. You can select a Prescan Mode of Color, Grayscale, or Black & White. Using the Scanner With Macintosh 70 - Canon BJC-85 | User manual for the BJC-85 IS12 - Page 71
, Prescan is disabled. Once enabled, Black & White is the default Prescan Mode. You can select a Prescan Mode of Color, Grayscale, or Black & White. Using the Scanner With Macintosh 71 - Canon BJC-85 | User manual for the BJC-85 IS12 - Page 72
increases the quality of the scanned text and line art. When you select Text, the document is scanned and processed as a monochrome image. Using the Scanner With Macintosh 72 - Canon BJC-85 | User manual for the BJC-85 IS12 - Page 73
button in the main dialog box and then select Settings. 2 Click the up- or down-arrow in Scanning Mode and then select Custom. Using the Scanner With Macintosh 73 - Canon BJC-85 | User manual for the BJC-85 IS12 - Page 74
large. In general, 90 dpi is sufficient for home pages, while 180 dpi is good for output to a printer. Settings are 90, 180, 200, 300, 360. Threshold This function is valid only when Image Type is set to system feature of ColorSync® in the Apple menu control panel. Using the Scanner With Macintosh 74 - Canon BJC-85 | User manual for the BJC-85 IS12 - Page 75
image is scanned. This is disabled for prescan. 4 Click the OK button. The main dialog box displays. 5 Place the image to be scanned in the printer, then click the Prescan button or Scan button to start scanning. Using the - Canon BJC-85 | User manual for the BJC-85 IS12 - Page 76
the clipboard. Note To use an image copied to the clipboard, start your application software and then select Paste from the Edit menu. Using the Scanner With Macintosh 76 - Canon BJC-85 | User manual for the BJC-85 IS12 - Page 77
. I Adjusting the Brightness and Contrast 1 Click the Brightness and Contrast button in the main dialog box. The Brightness and Contrast dialog box displays. Using the Scanner With Macintosh 77 - Canon BJC-85 | User manual for the BJC-85 IS12 - Page 78
brightness and contrast of the image displayed within the preview area. 4 Once you are satisfied with the adjustment, click the OK button. Using the Scanner With Macintosh 78 - Canon BJC-85 | User manual for the BJC-85 IS12 - Page 79
the colors of an image to produce a negative of the original. You can check the effect of the adjustment in the Preview Area. Using the Scanner With Macintosh 79 - Canon BJC-85 | User manual for the BJC-85 IS12 - Page 80
the image. Low Relief... Creates a low relief version of the image. When you select one of these functions, the corresponding dialog box displays. Using the Scanner With Macintosh 80 - Canon BJC-85 | User manual for the BJC-85 IS12 - Page 81
of the selection in the Preview Area. For details of each function, refer to the explanation displayed when you click the Help button. Using the Scanner With Macintosh 81 - Canon BJC-85 | User manual for the BJC-85 IS12 - Page 82
, only the function that you selected most recently is cancelled. All All the applied functions are cleared and the original image is restored. Using the Scanner With Macintosh 82 - Canon BJC-85 | User manual for the BJC-85 IS12 - Page 83
scanned for the first time, or when the temperature of the scanner cartridge rises to a certain level, a message displays prompting you to place the white calibration sheet in the printer. Place the white calibration sheet in the printer and then click the OK button. The calibration sheet is scanned - Canon BJC-85 | User manual for the BJC-85 IS12 - Page 84
Other IS Scan Functions I Using the Online Help Clicking the Help button on the main dialog box displays helpful explanations of the functions of IS Scan. You can also display the Help by clicking the Menu button, then Help, and Help again. Using the Scanner With Macintosh 84 - Canon BJC-85 | User manual for the BJC-85 IS12 - Page 85
and then print the result immediately. Although the scanned image cannot be edited or saved, the process from scanning to printing is completed quickly the printer driver CD-ROM into the CD-ROM driver on your Macintosh. 2 Double-click on the Copy Utility folder. Using the Scanner With Macintosh 85 - Canon BJC-85 | User manual for the BJC-85 IS12 - Page 86
the Copy Utility at any time. Note To use the Copy Utility, the printer driver and IS Scan scanner driver must also be installed. I Starting the Copy Utility 1 Plug in the printer and install the scanner cartridge. 2 Click the Copy Utility for BJC-85 folder. Using the Scanner With Macintosh 86 - Canon BJC-85 | User manual for the BJC-85 IS12 - Page 87
3 Click the Copy Utility icon. Using the Copy Utility The Copy Utility starts and the main dialog box displays: Using the Scanner With Macintosh 87 - Canon BJC-85 | User manual for the BJC-85 IS12 - Page 88
the right and left to set the brightness. 6 Place the image to be copied in the printer, then click the Copy button. Scanning starts. 7 When the message appears, remove the scanner cartridge and replace it with a BJ cartridge according to the printing settings. 8 Place a blank sheet of paper in the - Canon BJC-85 | User manual for the BJC-85 IS12 - Page 89
print the same image again, click the Reprint button. • To copy another document with the same settings, click the Copy button and follow the instructions on the screen. • To perform copying with different settings, click the Reset button and follow the instructions on the - Canon BJC-85 | User manual for the BJC-85 IS12 - Page 90
Scanner Problems Scanning Result Is Unsatisfactory Scanner Cannot Be Used With a TWAIN-compatible Application Program Other Scanner Problems Scanner Problems 90 - Canon BJC-85 | User manual for the BJC-85 IS12 - Page 91
Scanning Result Is Unsatisfactory Scanned Image Blurred or Distorted Quality of Scanned Image Is Uneven White Portion Becomes Grayish Parts of an Image Missing or Not Aligned Properly Image Contains Unexpected Colors, or Is Too Light or Too Dark Scanner Problems 91 - Canon BJC-85 | User manual for the BJC-85 IS12 - Page 92
is scratched or damaged, replace it. Note You can purchase a scanning holder for A4/LTR-size images. Visit the Canon Web site to find out about accessories and supplies (www.ccsi.canon.com). CHECK 3 ARE YOU SCANNING THICK PAPER? The image being scanned must be thinner than 0.25 mm. The thickness - Canon BJC-85 | User manual for the BJC-85 IS12 - Page 93
quality image, select a greater number. The scanning speed becomes slower and the file size of the scanned image becomes larger when you use a higher resolution. Windows Changing the Scanning Mode Macintosh Changing the Scanning Mode Scanner Problems 93 - Canon BJC-85 | User manual for the BJC-85 IS12 - Page 94
on the image you scan, a white portion is not recognized as white because the scanner detects and scans even the small differences of the density between white and other colors. a TWAIN-compatible graphics application program, see the User's Manual for the application program. Scanner Problems 94 - Canon BJC-85 | User manual for the BJC-85 IS12 - Page 95
Windows Macintosh Scanning Result Is Unsatisfactory DID YOU SCAN A MONOCHROME IMAGE USING THE COLOR OR GRAYSCALE SETTING? If the Scanning Mode is set to Color or Grayscale, the scanner set Black & White in the Scanning Mode so the scanner can scan using only two values between white and black. - Canon BJC-85 | User manual for the BJC-85 IS12 - Page 96
Scanning Result Is Unsatisfactory I Parts of an Image Missing or Not Aligned parts of the image will be missing. If you place the image outside the scanning area, parts of the image may not be aligned properly. Always check that the image is set within the proper scanning area. Scanner Problems - Canon BJC-85 | User manual for the BJC-85 IS12 - Page 97
too light or too dark. CHECK 1 IS THE NUMBER OF DISPLAY COLORS SET TO HIGH COLOR OR TRUE COLOR? Windows 1 2 3 Check the number of display colors as follows. From the Start menu, select Settings, and then & Sound. Check that Thousands or Millions are set for Color Depth. Scanner Problems 97 - Canon BJC-85 | User manual for the BJC-85 IS12 - Page 98
on your display and the actual colors in the scanned image. You can enable Color Matching when the Scanning Mode is set for Color. Windows 1 2 Macintosh 1 2 Check that Color Matching is enabled. Click the Custom Setting button. Make sure that Color Matching is enabled in the Custom Setting dialog - Canon BJC-85 | User manual for the BJC-85 IS12 - Page 99
Scanner Cannot Be Used With a TWAIN-compatible Application Program Cannot Launch IS Scan From Within the TWAIN-compatible Graphics Application Program Cannot Transfer to TWAIN-compatible Graphics Application Program Scanner Problems 99 - Canon BJC-85 | User manual for the BJC-85 IS12 - Page 100
application program. See the User's Manual for your application program. When IS Scan is used as a TWAIN interface, you must use the graphics application program that supports the TWAIN Source Manager (Version 1.5 or later). See the User's Manual for your application program. Scanner Problems 100 - Canon BJC-85 | User manual for the BJC-85 IS12 - Page 101
FILE FORMAT TYPE AND RESOLUTION OF THE IMAGE DATA? Some TWAIN-compatible graphics application programs support specific file format types and resolution settings only. For example, the resolution settings application program first, and then scan and transfer the image again. Scanner Problems 101 - Canon BJC-85 | User manual for the BJC-85 IS12 - Page 102
Other Scanner Problems Cannot Install Scanner Driver Does Not Launch With Default Settings Windows Improper Colors Displayed in the Dialog Box Scanning Too Slow Communication Error Occurs Error Message Appears Scanner Problems 102 - Canon BJC-85 | User manual for the BJC-85 IS12 - Page 103
Scanner Problems I Cannot Install Scanner Driver CHECK 1 DID YOU FOLLOW THE SCANNER DRIVER INSTALLATION INSTRUCTIONS? Windows Installing the IS Scan Software If an error occurred during installation and you had to shut down the installation procedure, you may not be able to install the scanner - Canon BJC-85 | User manual for the BJC-85 IS12 - Page 104
ROM? Windows The printer driver CD-ROM may be damaged. On the Windows desktop, double-click the My Computer icon then double-click the CD-ROM icon. If Windows cannot read the CD-ROM, call the Canon Customer Care Center for help. See your online BJC-85 User's Manual for details. Scanner Problems 104 - Canon BJC-85 | User manual for the BJC-85 IS12 - Page 105
Other Scanner Problems I Does Not Launch With Default Settings Windows CHECK DID YOU LAUNCH IS SCAN FROM A TWAIN-COMPATIBLE GRAPHICS APPLICATION PROGRAM? This problem occurs when IS Scan is launched from a TWAIN-compatible graphics application program. Depending on the TWAIN-compatible graphics - Canon BJC-85 | User manual for the BJC-85 IS12 - Page 106
Other Scanner Problems I Improper Colors Displayed in the Dialog Box CHECK IS THE NUMBER OF DISPLAY COLORS SET TO HIGH COLOR OR TRUE COLOR? Windows This problem occurs when IS Scan is launched from a TWAIN-compatible application program. If the problem is not solved, change the number of - Canon BJC-85 | User manual for the BJC-85 IS12 - Page 107
Other Scanner Problems I Scanning Too Slow Scanning is requiring an unusually long time. CHECK ARE YOU USING A HIGHER RESOLUTION THAN REQUIRED? appropriate resolution setting. Make sure that the resolution is not set higher than you require. • Use the prescanning capability. Scanner Problems 107 - Canon BJC-85 | User manual for the BJC-85 IS12 - Page 108
Check that the printer is plugged in and ready. CHECK 3 ARE YOU USING THE USB INTERFACE RUNNING UNDER WINDOWS 98? Windows When using the USB interface running under Windows 98, a communication error may occur if the Hardware acceleration setting is Full. To solve the problem, follow these steps - Canon BJC-85 | User manual for the BJC-85 IS12 - Page 109
I Error Message Appears CHECK REFER TO THE ONLINE HELP. Other Scanner Problems Windows Macintosh From the main IS Scan screen, select Contents from the Help menu, or press F1. Open the online Help. Scanner Problems 109

IS-12 Color Image Scanner Cartridge