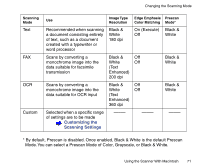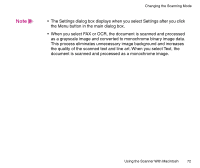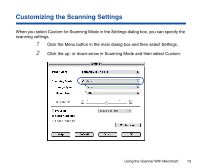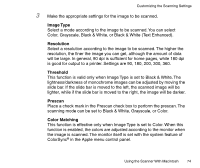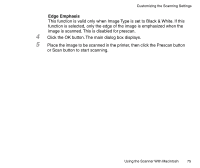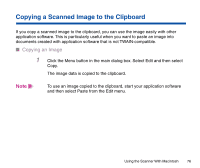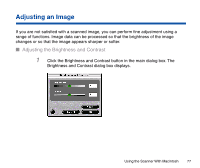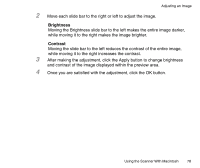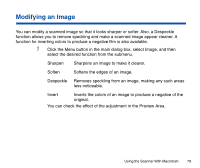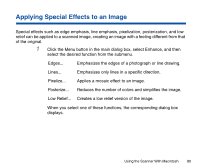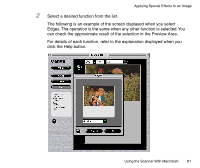Canon BJC-85 User manual for the BJC-85 IS12 - Page 76
Copying a Scanned Image to the Clipboard, Copying an Image
 |
View all Canon BJC-85 manuals
Add to My Manuals
Save this manual to your list of manuals |
Page 76 highlights
Copying a Scanned Image to the Clipboard If you copy a scanned image to the clipboard, you can use the image easily with other application software. This is particularly useful when you want to paste an image into documents created with application software that is not TWAIN-compatible. I Copying an Image 1 Click the Menu button in the main dialog box. Select Edit and then select Copy. The image data is copied to the clipboard. Note To use an image copied to the clipboard, start your application software and then select Paste from the Edit menu. Using the Scanner With Macintosh 76
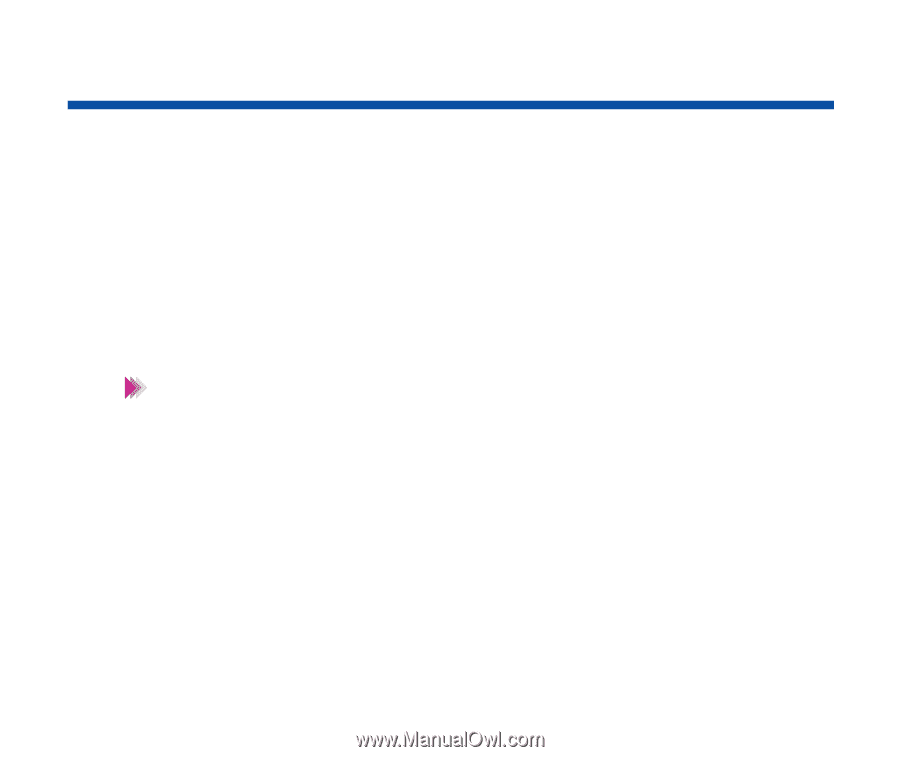
76
Using the Scanner With Macintosh
Copying a Scanned Image to the Clipboard
If you copy a scanned image to the clipboard, you can use the image easily with other
application software. This is particularly useful when you want to paste an image into
documents created with application software that is not TWAIN-compatible.
■
Copying an Image
1
Click the Menu button in the main dialog box. Select Edit and then select
Copy.
The image data is copied to the clipboard.
To use an image copied to the clipboard, start your application software
and then select Paste from the Edit menu.
Note