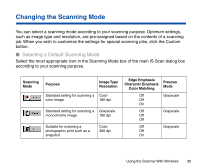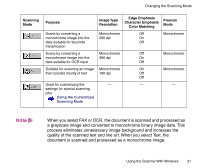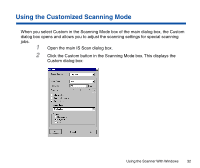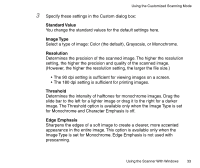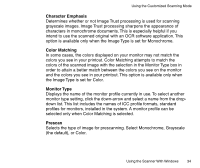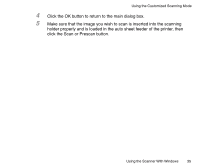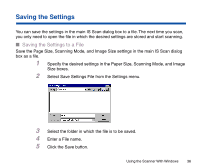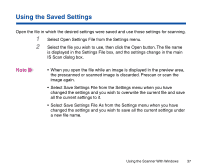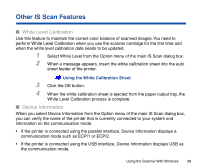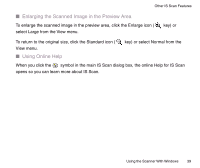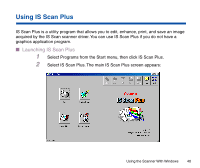Canon BJC-85 User manual for the BJC-85 IS12 - Page 35
click the Scan or Prescan button.
 |
View all Canon BJC-85 manuals
Add to My Manuals
Save this manual to your list of manuals |
Page 35 highlights
Using the Customized Scanning Mode 4 Click the OK button to return to the main dialog box. 5 Make sure that the image you wish to scan is inserted into the scanning holder properly and is loaded in the auto sheet feeder of the printer, then click the Scan or Prescan button. Using the Scanner With Windows 35
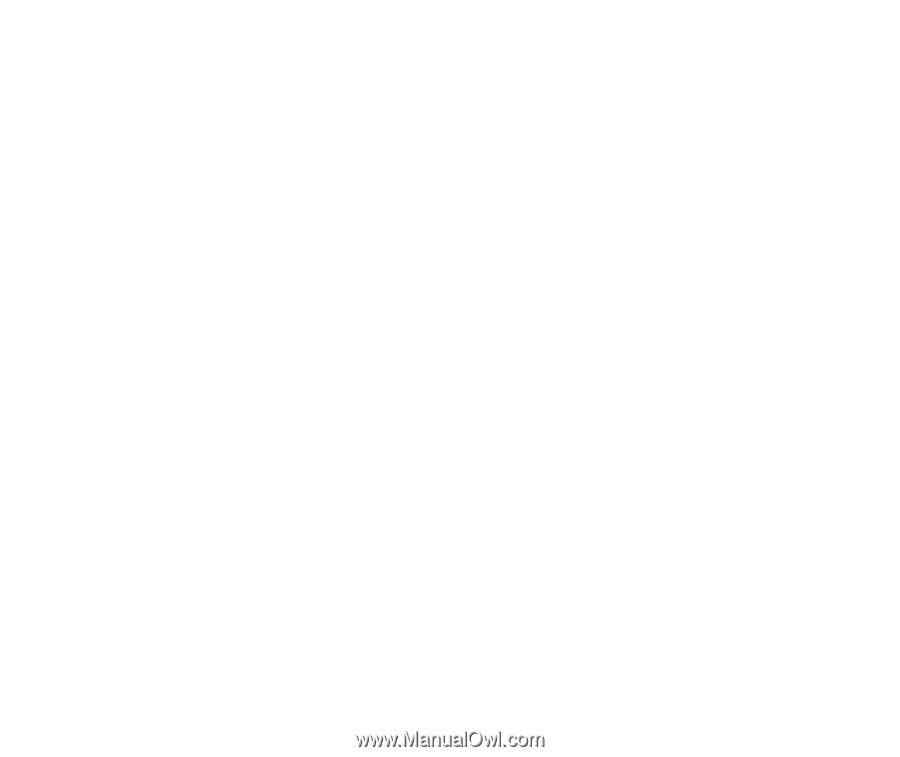
35
Using the Scanner With Windows
Using the Customized Scanning Mode
4
Click the OK button to return to the main dialog box.
5
Make sure that the image you wish to scan is inserted into the scanning
holder properly and is loaded in the auto sheet feeder of the printer, then
click the Scan or Prescan button.