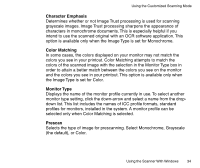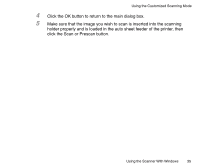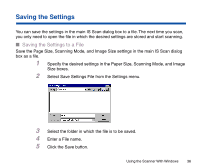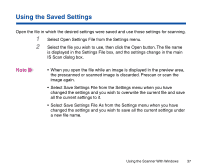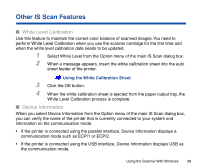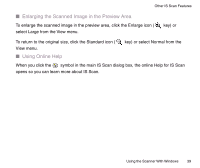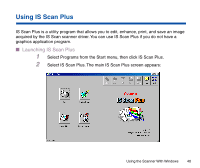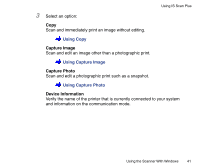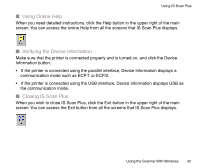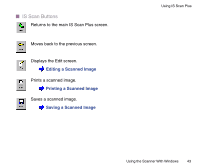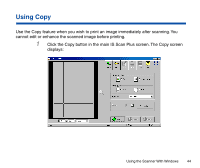Canon BJC-85 User manual for the BJC-85 IS12 - Page 39
Enlarging the Scanned Image in the Preview Area, Using Online Help, View menu.
 |
View all Canon BJC-85 manuals
Add to My Manuals
Save this manual to your list of manuals |
Page 39 highlights
Other IS Scan Features I Enlarging the Scanned Image in the Preview Area To enlarge the scanned image in the preview area, click the Enlarge icon ( select Large from the View menu. key) or To return to the original size, click the Standard icon ( View menu. key) or select Normal from the I Using Online Help When you click the symbol in the main IS Scan dialog box, the online Help for IS Scan opens so you can learn more about IS Scan. Using the Scanner With Windows 39
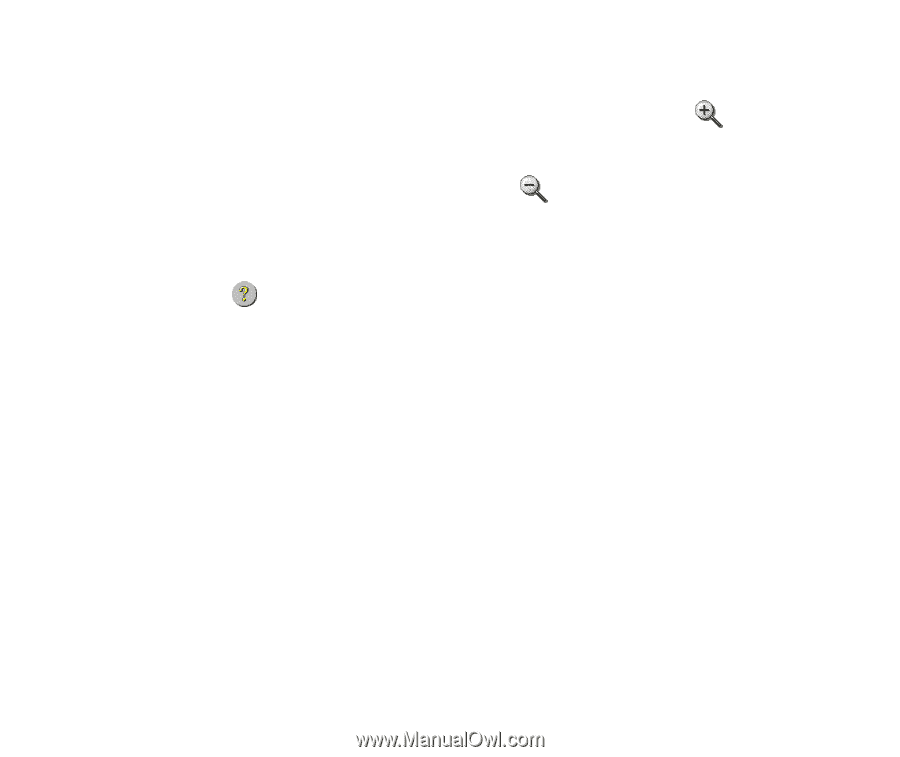
39
Using the Scanner With Windows
Other IS Scan Features
■
Enlarging the Scanned Image in the Preview Area
To enlarge the scanned image in the preview area, click the Enlarge icon (
key) or
select Large from the View menu.
To return to the original size, click the Standard icon (
key) or select Normal from the
View menu.
■
Using Online Help
When you click the
symbol in the main IS Scan dialog box, the online Help for IS Scan
opens so you can learn more about IS Scan.