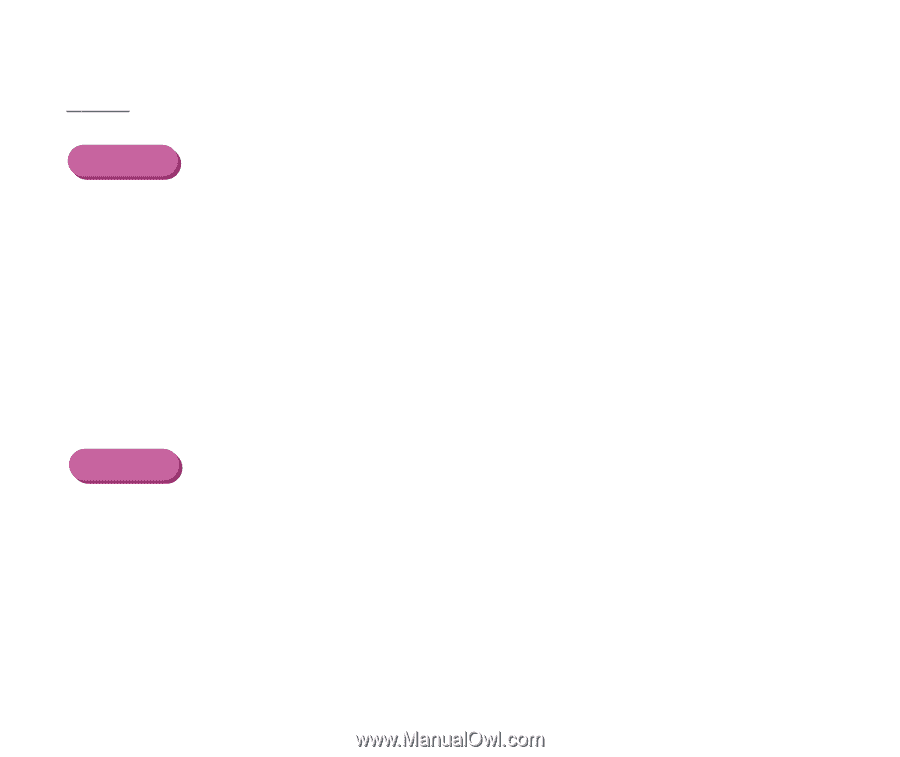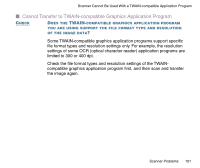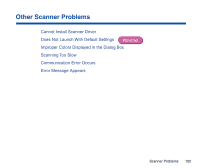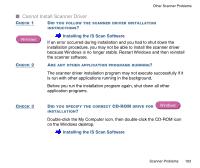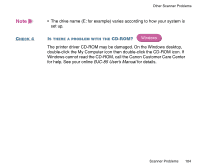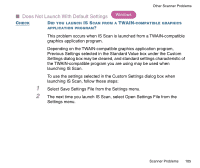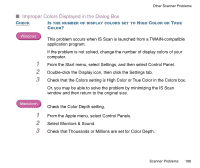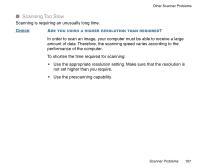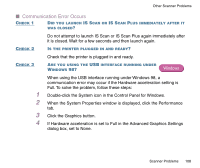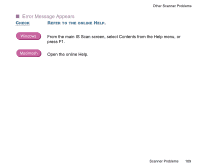Canon BJC-85 User manual for the BJC-85 IS12 - Page 106
Improper Colors Displayed in the Dialog Box
 |
View all Canon BJC-85 manuals
Add to My Manuals
Save this manual to your list of manuals |
Page 106 highlights
Other Scanner Problems I Improper Colors Displayed in the Dialog Box CHECK IS THE NUMBER OF DISPLAY COLORS SET TO HIGH COLOR OR TRUE COLOR? Windows This problem occurs when IS Scan is launched from a TWAIN-compatible application program. If the problem is not solved, change the number of display colors of your computer. 1 From the Start menu, select Settings, and then select Control Panel. 2 Double-click the Display icon, then click the Settings tab. 3 Check that the Colors setting is High Color or True Color in the Colors box. Or, you may be able to solve the problem by minimizing the IS Scan window and then return to the original size. Macintosh 1 2 3 Check the Color Depth setting. From the Apple menu, select Control Panels. Select Monitors & Sound. Check that Thousands or Millions are set for Color Depth. Scanner Problems 106