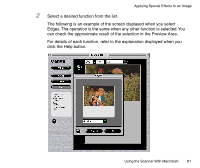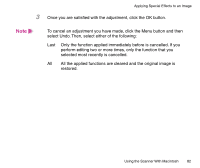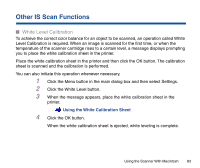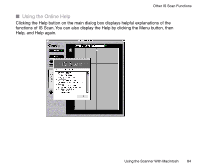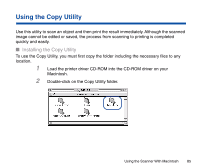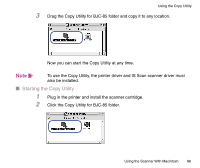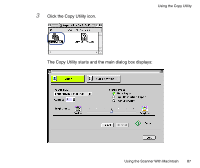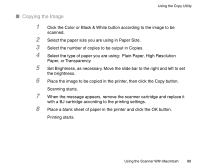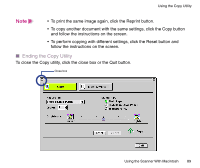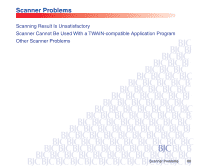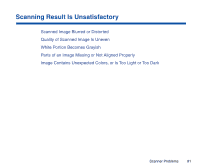Canon BJC-85 User manual for the BJC-85 IS12 - Page 86
Starting the Copy Utility, Click the Copy Utility for BJC-85 folder.
 |
View all Canon BJC-85 manuals
Add to My Manuals
Save this manual to your list of manuals |
Page 86 highlights
Using the Copy Utility 3 Drag the Copy Utility for BJC-85 folder and copy it to any location. Now you can start the Copy Utility at any time. Note To use the Copy Utility, the printer driver and IS Scan scanner driver must also be installed. I Starting the Copy Utility 1 Plug in the printer and install the scanner cartridge. 2 Click the Copy Utility for BJC-85 folder. Using the Scanner With Macintosh 86
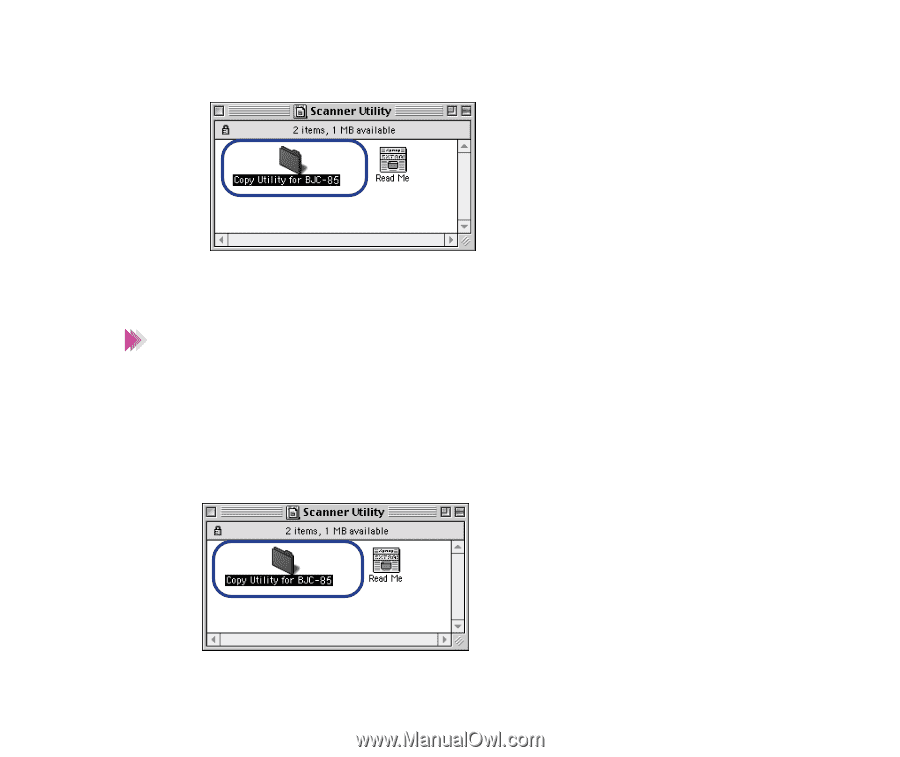
86
Using the Scanner With Macintosh
Using the Copy Utility
3
Drag the Copy Utility for BJC-85 folder and copy it to any location.
Now you can start the Copy Utility at any time.
To use the Copy Utility, the printer driver and IS Scan scanner driver must
also be installed.
■
Starting the Copy Utility
1
Plug in the printer and install the scanner cartridge.
2
Click the Copy Utility for BJC-85 folder.
Note