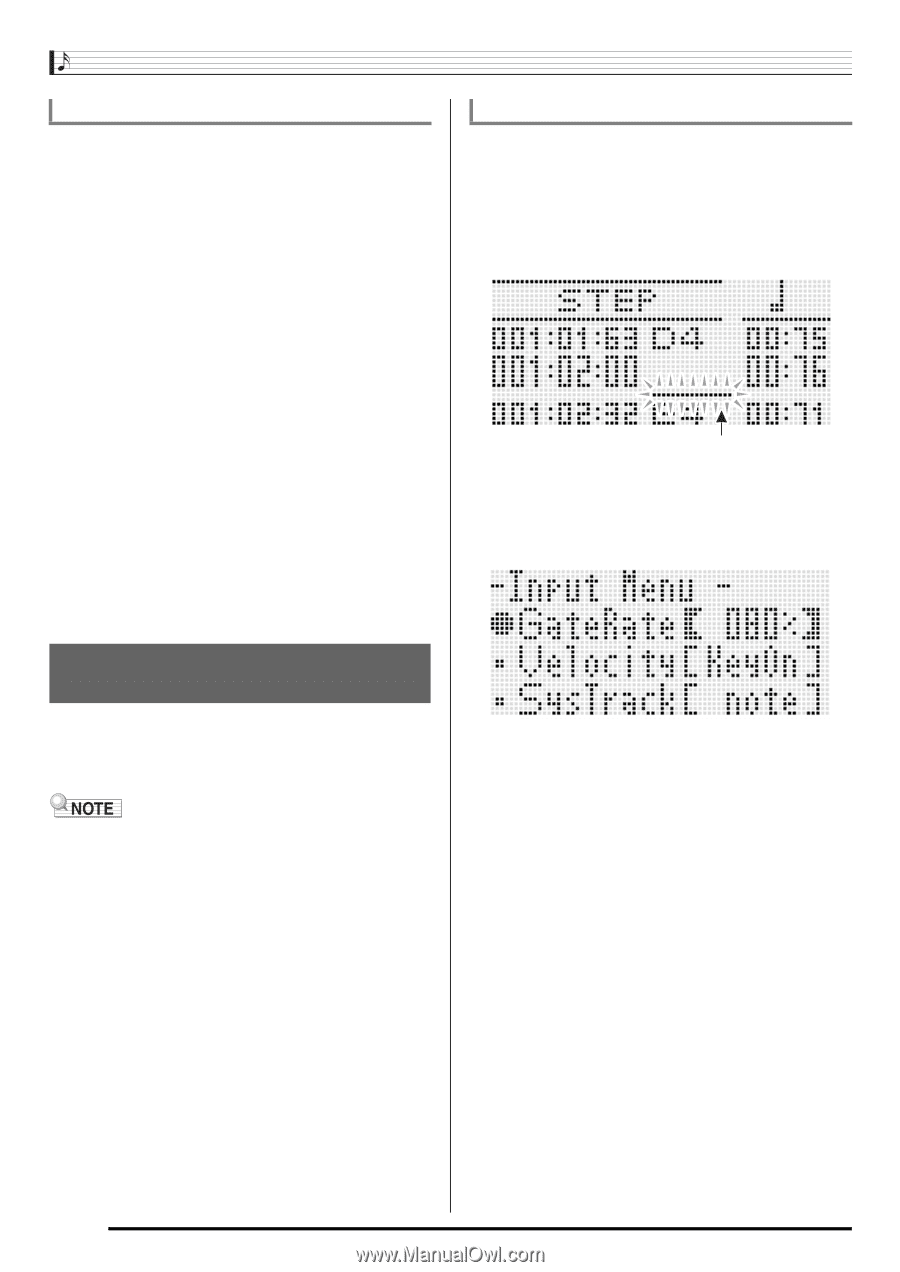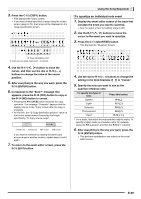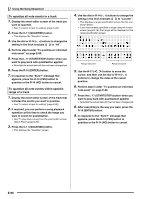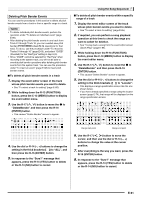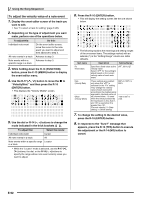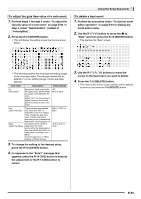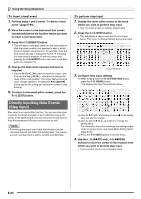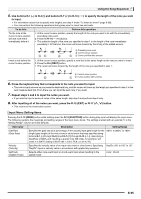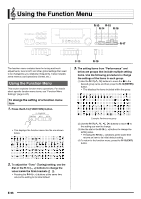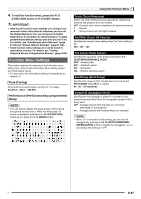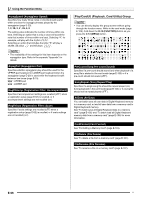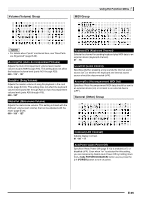Casio WK-6500 User Guide - Page 96
Directly Inputting Note Events, Step Input
 |
View all Casio WK-6500 manuals
Add to My Manuals
Save this manual to your list of manuals |
Page 96 highlights
Using the Song Sequencer To insert a beat event 1. Perform steps 1 and 2 under "To delete a beat event" (page E-93). 2. Move the cursor to the beat event that comes immediately before the location where you want to insert a new beat event. 3. Press the C-9 (INSERT) button. • This will insert a new beat event into the next measure after the cursor position you selected in step 2, which does not contain a beat event. If, for example, there are beat events already in measures 16 and 17, selecting the beat event in measure 16 with the cursor and pressing the C-9 (INSERT) button will insert a new beat event into measure 18. 4. Change the beat event measure and beat as required. • Use the R-17 (u, i) button to move the cursor, and then use the dial or R-14 (-, +) buttons to change the value at the cursor position. The cursor flashes during a value change operation. Pressing the R-16 (ENTER) button applies the setting and causes the cursor to stop flashing. 5. To return to the event editor screen, press the R-15 (EXIT) button. Directly Inputting Note Events (Step Input) Step input is an event editor function. You can use step input to specify the length and pitch of each individual note (note event). In the system track, you also can perform step input of Auto Accompaniment chords (chord events) as well. • Performing step input into a track that already contains recorded data will not delete the existing data. This means you can use step input to add to existing recorded data. To perform step input 1. Display the event editor screen of the track where you want to perform step input. • See "To select a track for editing" (page E-85). 2. Press the C-12 (STEP) button. • This will display a step screen like the one shown below. The cursor is always flashing during step input. Cursor (flashing) 3. Configure step input settings. (1) While holding down the R-13 (FUNCTION) button, press the C-13 (MENU) button. This displays the input menu shown below. (2) Use the R-17 (t, y) buttons to move 0 to the setting item you want to change. (3) Use the dial or R-14 (-, +) buttons to change the setting value. For information about the meanings and setting ranges of the on-screen items, see "Input Menu Setting Items" (page E-95). (4) Press the R-15 (EXIT) button to exit the menu. 4. Use the L-15 (dFF) and L-14 (sREW) buttons to move the cursor to the location from which you want to perform step input. • The cursor will move in one-measure steps. E-94