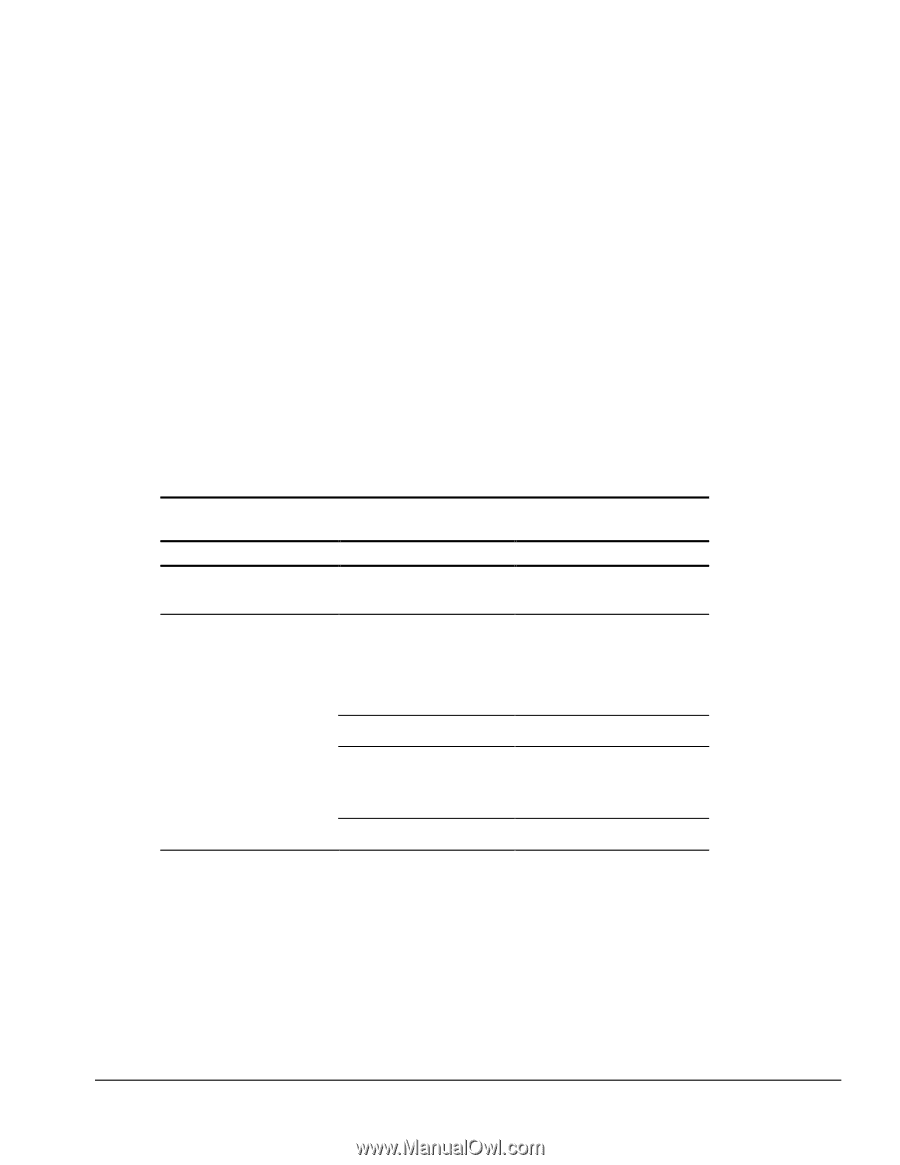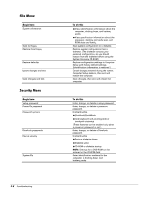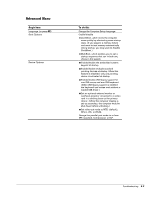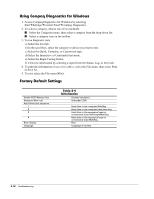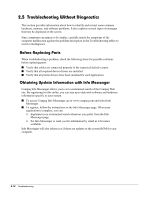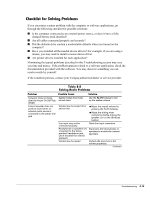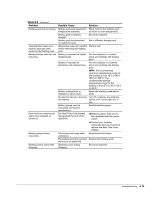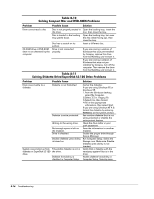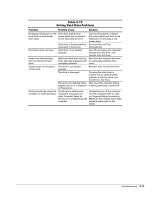Compaq Armada E700 Armada E700 - Page 42
Checklist for Solving Problems, Table 2-8, Solving Audio Problems
 |
View all Compaq Armada E700 manuals
Add to My Manuals
Save this manual to your list of manuals |
Page 42 highlights
Checklist for Solving Problems If you encounter a minor problem with the computer or software applications, go through the following checklist for possible solutions: I Is the computer connected to an external power source, or does it have a fully charged battery pack installed? I Are all cables connected properly and securely? I Did the diskette drive contain a nonbootable diskette when you turned on the computer? I Have you installed all the needed device drivers? For example, if you are using a mouse, you may need to install a mouse device driver. I Are printer drivers installed for each application? Eliminating the typical problems described in this Troubleshooting section may save you time and money. If the problem appears related to a software application, check the documentation provided with the software. You may discover something you can resolve easily by yourself. If the condition persists, contact your Compaq authorized dealer or service provider. Table 2-8 Solving Audio Problems Problem Possible Cause Solution Computer does not beep after the Power-On Self-Test (POST). Internal speaker does not produce sound when an external audio source is connected to the stereo linejack. System beeps have been turned down. Volume may be turned off or set too low. Use the Fn+F5 hotkeys to turn up the system volume. I Adjust the overall volume by pressing the Fn+F5 hotkeys. I Adjust the sliding mixer controls by double-clicking the speaker icon on the Windows taskbar. Line input may not be connected properly. Headphones or speakers are connected to the stereo speaker/ headphone jack, which disables the internal speakers. Volume may be muted Check line input connection. Disconnect the head-phones or speakers to enable the internal speakers. Uncheck the mute box in the volume properties. Continued Troubleshooting 2-13