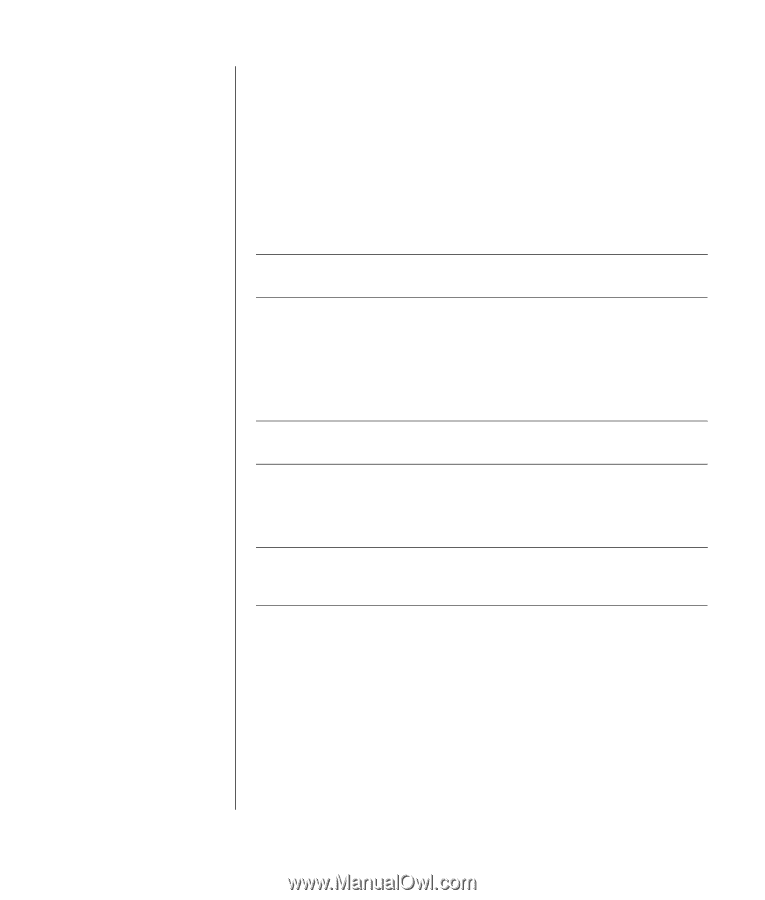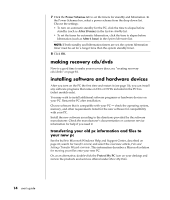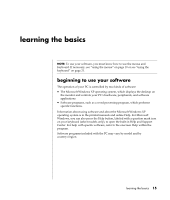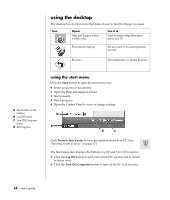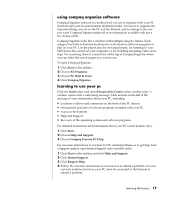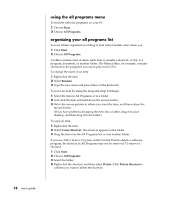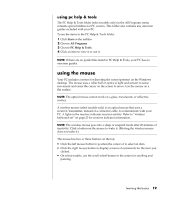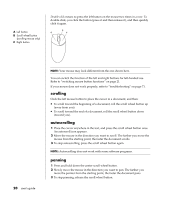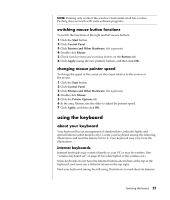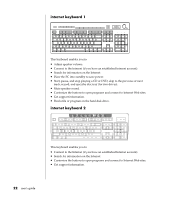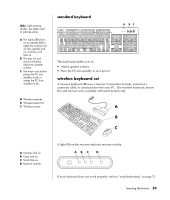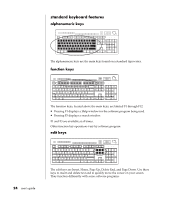Compaq Presario 8000 Compaq Presario S0000 / 8000 Series Computers User's Guid - Page 26
using the mouse
 |
View all Compaq Presario 8000 manuals
Add to My Manuals
Save this manual to your list of manuals |
Page 26 highlights
using pc help & tools The PC Help & Tools folder (select models only) in the All Programs menu contains special utilities for PC owners. This folder also contains any onscreen guides included with your PC. To see the items in the PC Help & Tools folder: 1 Click Start on the taskbar. 2 Choose All Programs. 3 Choose PC Help & Tools. 4 Click an item to view it or use it. NOTE: If there are no guide titles listed in PC Help & Tools, your PC has no onscreen guides. using the mouse Your PC includes a mouse for directing the cursor (pointer) on the Windows desktop. The mouse uses a roller ball or optics (a light and sensor) to sense movement and cause the cursor on the screen to move. Use the mouse on a flat surface. NOTE: The optical mouse cannot work on a glass, translucent, or reflective surface. A wireless mouse (select models only) is an optical mouse that uses a receiver/transmitter, instead of a connector cable, to communicate with your PC. A light on the receiver indicates receiver activity. Refer to "wireless keyboard set" on page 23 for receiver indicator information. NOTE: The wireless mouse goes into a sleep or suspend mode after 20 minutes of inactivity. Click a button on the mouse to wake it. (Moving the wireless mouse does not wake it.) The mouse has two or three buttons on the top. • Click the left mouse button to position the cursor or to select an item. • Click the right mouse button to display a menu of commands for the item you clicked. • On select models, use the scroll wheel button in the center for scrolling and panning. learning the basics 19