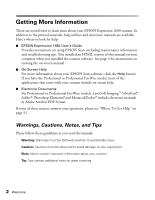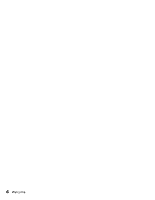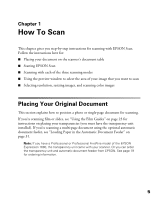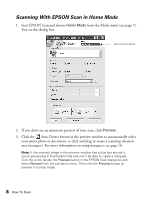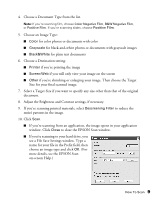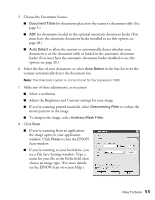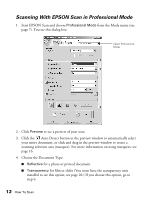Epson Expression 1680 Special Edition User Manual (w/EPSON Scan software) - Page 13
Starting Your Scan and Choosing a Mode, Scanning With EPSON Scan in Office Mode
 |
View all Epson Expression 1680 Special Edition manuals
Add to My Manuals
Save this manual to your list of manuals |
Page 13 highlights
Starting Your Scan and Choosing a Mode You can use the import or acquire function of a TWAIN-compliant application such as Adobe® Photoshop® to scan images directly into your application. Or you can scan to your hard drive by starting EPSON Scan from the Windows® Start menu, or the Macintosh® Apple® menu or Applications folder. You would then open the file in another application to print it or modify it for the screen or World Wide Web. Follow these steps to start EPSON Scan and choose a scanning mode: 1. Choose the Import (or Acquire) option in your application and choose EPSON Expression 1680, or open EPSON Scan as follows: ■ In Windows, click Start > Programs or All Programs > EPSON Scan > EPSON Scan. ■ In Mac OS X, double-click the EPSON Scan icon in your Applications folder. ■ In Mac OS 8.6 to 9.x, click EPSON Scan in the Apple menu. Note: If you have multiple scanners installed, you are prompted to choose your scanner. Click EPSON Expression 1680 and click OK. 2. Choose a mode from the Mode list at the top of the EPSON Scan dialog box. If you choose Home Mode, a preview scan opens automatically. (This is the default. If you don't want an automatic preview, deselect Auto Preview on the EPSON Scan dialog box.) 3. Continue with the instructions for your mode: ■ "Scanning With EPSON Scan in Home Mode" on page 8 ■ "Scanning With EPSON Scan in Office Mode" on page 10 ■ "Scanning With EPSON Scan in Professional Mode" on page 12 How To Scan 7