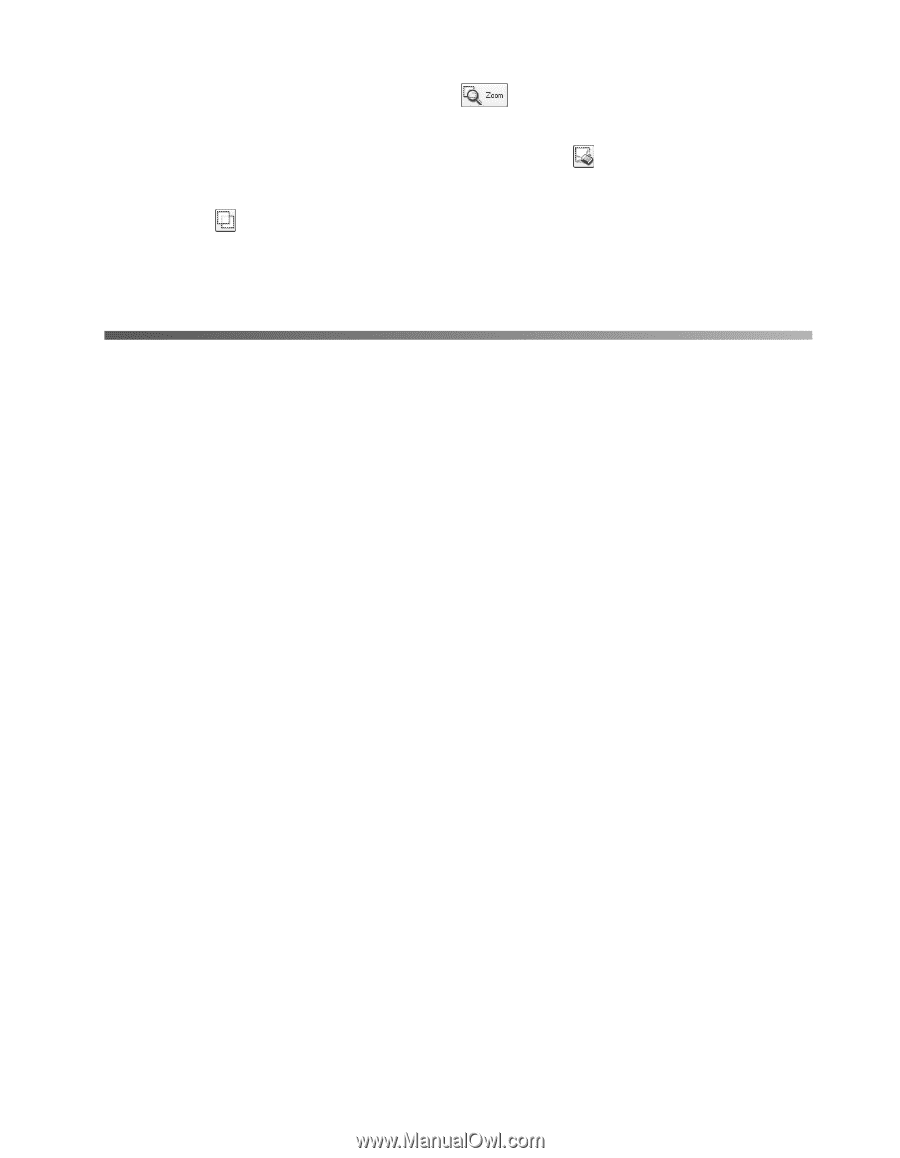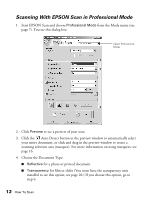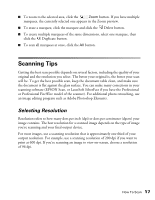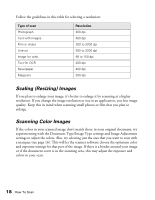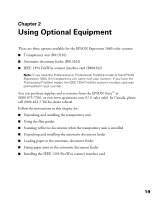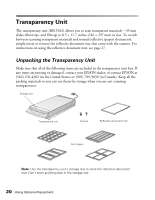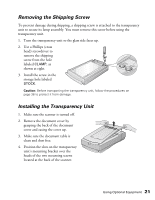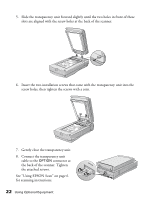Epson Expression 1680 Special Edition User Manual (w/EPSON Scan software) - Page 23
Scanning Tips, Selecting Resolution
 |
View all Epson Expression 1680 Special Edition manuals
Add to My Manuals
Save this manual to your list of manuals |
Page 23 highlights
■ To zoom to the selected area, click the Zoom button. If you have multiple marquees, the currently selected one appears in the Zoom preview. ■ To erase a marquee, click the marquee and click the Delete button. ■ To create multiple marquees of the same dimensions, select one marquee, then click the Duplicate button. ■ To scan all marquees at once, click the All button. Scanning Tips Getting the best scan possible depends on several factors, including the quality of your original and the resolution you select. The better your original is, the better your scan will be. To get the best possible scan, keep the document table clean, and make sure the document is flat against the glass surface. You can make many corrections in your scanning software (EPSON Scan, or LaserSoft SilverFast if you have the Professional or Professional FireWire model of the scanner). For additional photo retouching, use an image editing program such as Adobe Photoshop Elements. Selecting Resolution Resolution refers to how many dots per inch (dpi) or dots per centimeter (dpcm) your image contains. The best resolution for a scanned image depends on the type of image you're scanning and your final output device. For most images, use a scanning resolution that is approximately one third of your output resolution. For example, use a scanning resolution of 200 dpi if you want to print at 600 dpi. If you're scanning an image to view on-screen, choose a resolution of 96 dpi. How To Scan 17