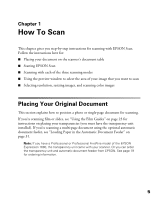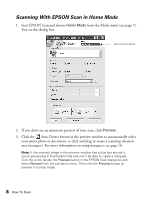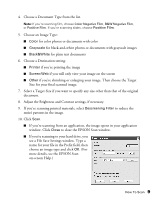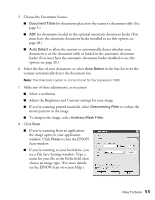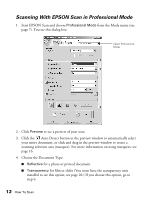Epson Expression 1680 Special Edition User Manual (w/EPSON Scan software) - Page 16
Scanning With EPSON Scan in Office Mode
 |
View all Epson Expression 1680 Special Edition manuals
Add to My Manuals
Save this manual to your list of manuals |
Page 16 highlights
Scanning With EPSON Scan in Office Mode 1. Start EPSON Scan and choose Office Mode from the Mode menu (see page 7). You see this dialog box: Select Office Mode 2. Click Preview to see a preview of your scan. 3. Click the Auto Detect button in the preview window to automatically select your entire document, or click and drag in the preview window to create a scanning selection area (marquee). For more information on using marquees, see page 16. 4. Choose an Image Type: ■ Color for documents with color ■ Grayscale for documents with grayscale images ■ Black&White for plain text documents 10 How To Scan
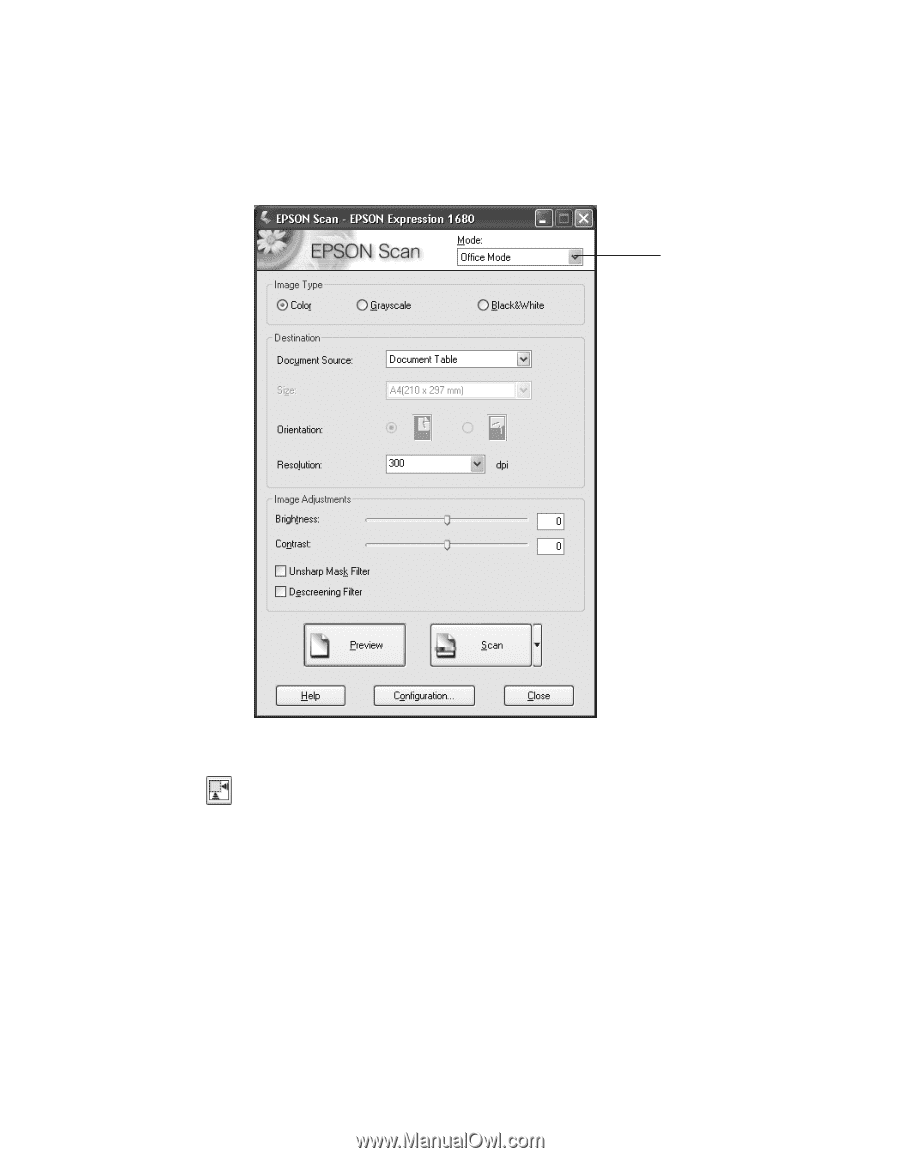
10
How To Scan
Scanning With EPSON Scan in Office Mode
1.
Start EPSON Scan and choose
Office Mode
from the Mode menu (see page 7).
You see this dialog box:
2.
Click
Preview
to see a preview of your scan.
3.
Click the
Auto Detect button in the preview window to automatically select
your entire document, or click and drag in the preview window to create a
scanning selection area (marquee). For more information on using marquees, see
page 16.
4.
Choose an Image Type:
■
Color
for documents with color
■
Grayscale
for documents with grayscale images
■
Black&White
for plain text documents
Select Office Mode