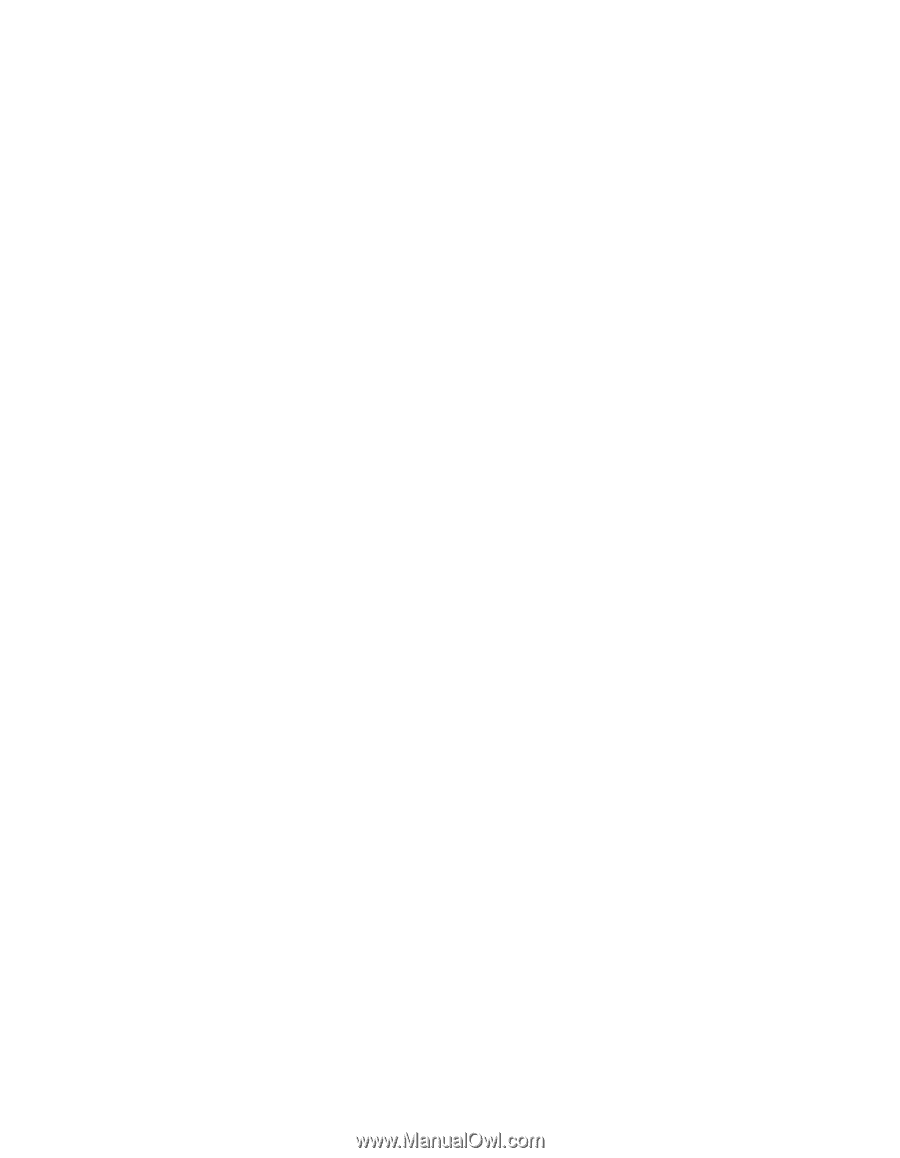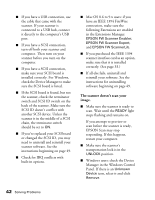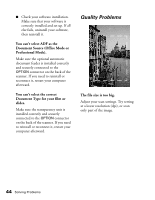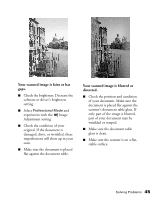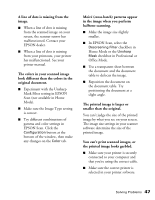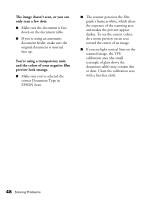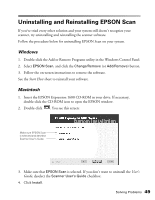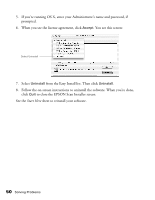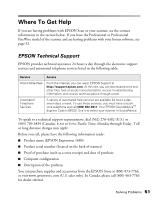Epson Expression 1680 Special Edition User Manual (w/EPSON Scan software) - Page 53
halftone scanning., in the image when you perform
 |
View all Epson Expression 1680 Special Edition manuals
Add to My Manuals
Save this manual to your list of manuals |
Page 53 highlights
A line of dots is missing from the image. ■ When a line of dots is missing from the scanned image on your screen, the scanner sensor has malfunctioned. Contact your EPSON dealer. ■ When a line of dots is missing from your printouts, your printer has malfunctioned. See your printer manual. The colors in your scanned image look different than the colors in the original document. ■ Experiment with the Unsharp Mask Filter setting in EPSON Scan (not available in Home Mode). ■ Make sure the Image Type setting is correct. ■ Try different combinations of gamma and color settings in EPSON Scan. Click the Configuration button at the bottom of the window, then make any changes on the Color tab. Moiré (cross-hatch) patterns appear in the image when you perform halftone scanning. ■ Make the image size slightly smaller. ■ In EPSON Scan, select the Descreening Filter checkbox in Home Mode or the Unsharp Mask checkbox in Professional or Office Mode. ■ Use a transparent sheet between the document and the document table to defocus the image. ■ Reposition the document on the document table. Try positioning the document at a slight angle. The printed image is larger or smaller than the original. You can't judge the size of the printed image by what you see on your screen. The image size settings in your scanner software determine the size of the printed image. You can't print scanned images, or the printed image looks garbled. ■ Make sure your printer is securely connected to your computer and that you're using the correct cable. ■ Make sure the correct printer is selected in your printer software. Solving Problems 47