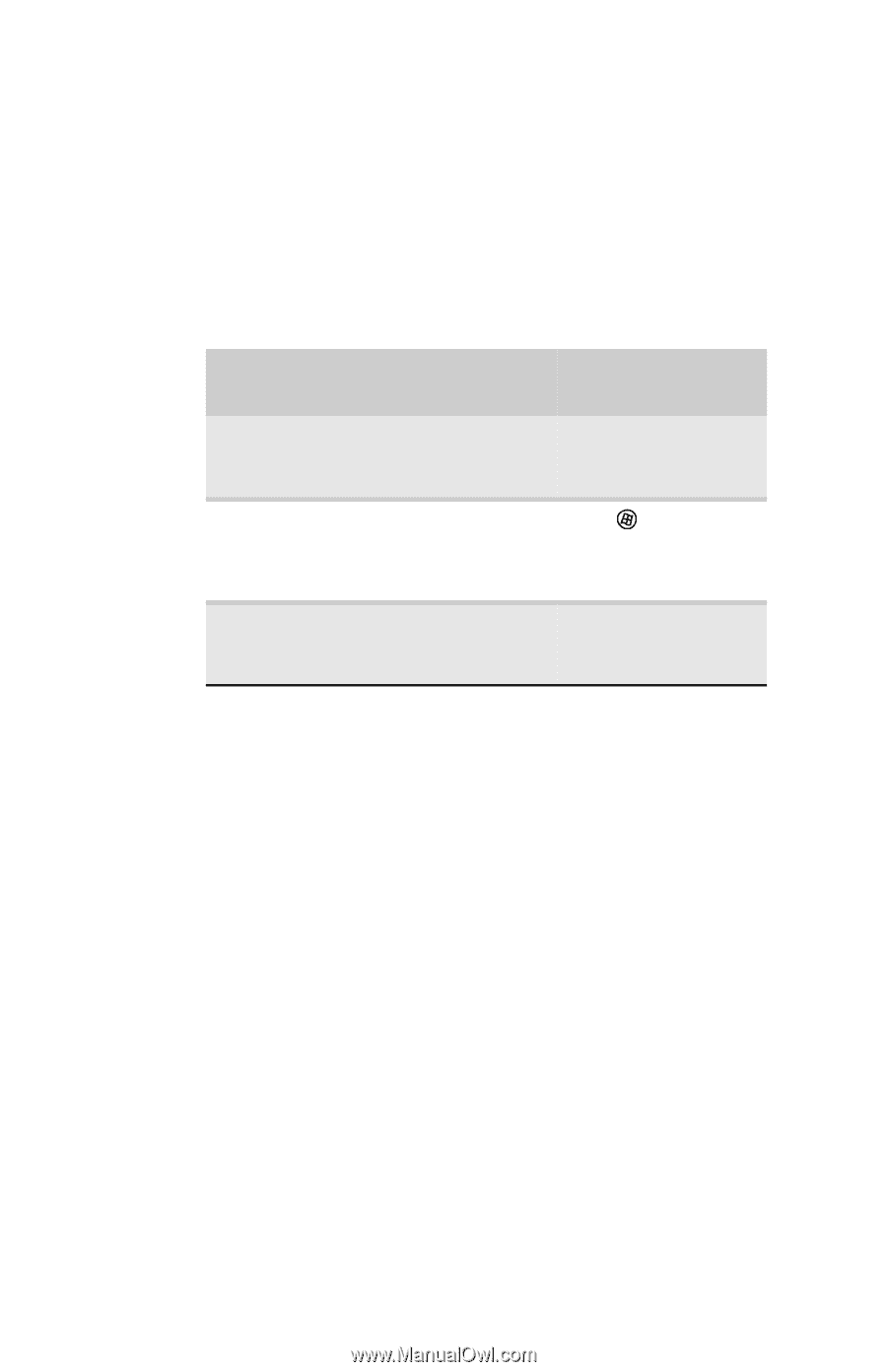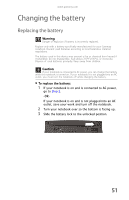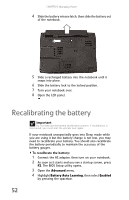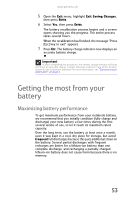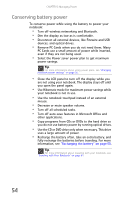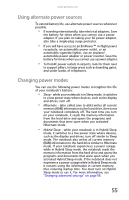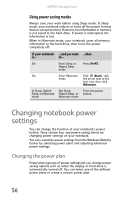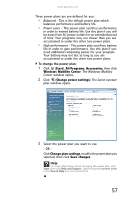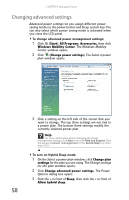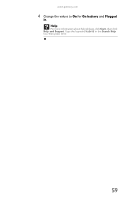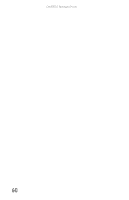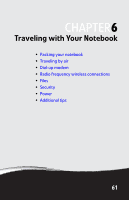Gateway MT6840 8512152 - Gateway Notebook Reference Guide for Windows Vista - Page 62
Using power saving modes, Changing notebook power settings, Changing the power plan
 |
View all Gateway MT6840 manuals
Add to My Manuals
Save this manual to your list of manuals |
Page 62 highlights
CHAPTER 5: Managing Power Using power saving modes Always save your work before using Sleep mode. In Sleep mode, your notebook reduces or turns off the power to most devices except memory. However, the information in memory is not saved to the hard drive. If power is interrupted, the information is lost. When in Hibernate mode, your notebook saves all memory information to the hard drive, then turns the power completely off. If your notebook ...and you want ...then is... to... On Enter Sleep or Press FN+F3. Hybrid Sleep mode On Enter Hibernate Click (Start), click mode the arrow next to the lock icon, then click Hibernate. In Sleep, Hybrid Sleep, or Hibernate mode Exit Sleep, Hybrid Sleep, or Hibernate mode Press the power button. Changing notebook power settings You can change the function of your notebook's power button, Sleep system key, and power-saving timers by changing power settings on your notebook. You can customize power settings from the Windows Mobility Center by selecting power plans and adjusting advanced power settings. Changing the power plan Power plans (groups of power settings) let you change power saving options such as when the display or hard drive is automatically turned off. You can select one of the defined power plans or create a custom power plan. 56