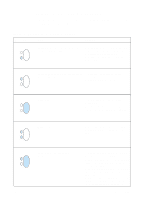HP 1200 Service Manual - Page 133
Table 13., Basic troubleshooting continued, Verification steps, Possible problems, Solutions - laserjet scanner driver
 |
UPC - 637836445790
View all HP 1200 manuals
Add to My Manuals
Save this manual to your list of manuals |
Page 133 highlights
Table 13. Basic troubleshooting (continued) # Verification steps Possible problems 4 Is the software installed correctly? Software is not installed, or an error occurred during software installation. 5 Does the product print from the computer? Connect the parallel cable or USB cable to the product and the computer. Use a wordprocessing application to send a print job to the printer. The cable is not connected correctly. An incorrect printer driver is selected. Other devices are connected to the parallel port. There is an LPT port driver problem. The formatter has failed. 6 If the optional copier/ scanner is installed, is the copy function operational? Place the self-test page into the media input tray and copy it to the printer. The report should feed smoothly through the copier/scanner path and copies should print without print-quality problems. Copier/scanner motor does not rotate. Poor copy quality. Media does not move smoothly through the copier/scanner path. 7 If the optional copier/ scanner is installed, does it scan to the computer? Other devices are connected to the parallel port. The computer parallelport hardware is not bidirectional. The BIOS settings for the parallel port are set incorrectly. Polling is turned off in HP LaserJet Director or HP LaserJet Director is not running. Solutions Uninstall and then reload the product software. Make sure you use the correct installation procedure and the correct port setting. Reconnect the cable. Select the correct printer driver. Disconnect the other devices and try again to print. Reset the computer port settings. See your computer user guide for instructions. Replace the formatter 1. Run a self-test page, and verify that the optional copier/scanner is present. (See "To print a self-test page" on page 159.) 2. Unplug the printer, verify that the copier/ scanner connector is seated in the formatter, and plug the printer back in. 3. If the printer still has an error, replace the copier/scanner. 1. If the print quality from the internal tests was acceptable, but the print quality of the copies is not, clean the contact image sensor and the white sheet. 2. If the print defect persists, replace the copier/scanner assembly. 1. Clear the copier/scanner path of obstructions. 2. Check the photosensor to make sure that it operates correctly. 3. If the problem persists, replace the copier/scanner assembly. Disconnect the other devices, and try to scan again. Check hardware documentation to see if the port configuration can be changed. Reset the computer port settings. If the problem persists, reset the BIOS settings in CMOS. Start HP LaserJet Director and turn on polling. EN Basic troubleshooting 131