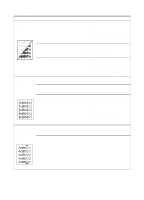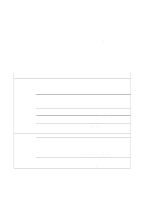HP 1200 Service Manual - Page 147
Problem, Cause, Solution, Scanned text, is not clear., Images are, scanning at a, reduced size., Large
 |
UPC - 637836445790
View all HP 1200 manuals
Add to My Manuals
Save this manual to your list of manuals |
Page 147 highlights
Table 18. Solving copying and scanning image-quality problems (continued) Problem Scanned text is not clear. Images are scanning at a reduced size. Cause The contrast, resolution, or brightness needs to be adjusted before scanning. The original is on colored paper. There is a problem in the contact image sensor. The HP software settings are set to reduce the scanned image. Solution 1. Adjust the contrast and resolution settings from the HP LaserJet Copier. 2. Adjust the Quick Copy settings. 3. Check that the contrast and resolution settings are correct. See the user guide section for more information. If the original is on colored paper, including brown recycled paper, the text might not be clear. Try adjusting the resolution, contrast, and brightness settings from the toolbox on the HP LaserJet Director or HP Document Manager. Replace the copier/scanner assembly. 1. Adjust the settings in the HP LaserJet Director or HP Document Manager. 2. Adjust the Quick Copy settings. 3. Adjust the settings in the HP LaserJet Copier software. Large amounts of toner are scattered around the characters. The media is resisting the toner. 1. Use a different media type. Make sure that the media meets specifications detailed in the Print Media Guide for the HP LaserJet printer family. 2. Turn the stack of media over and put it back in the tray. 3. Use media that is designed for laser printers. EN Errors 145