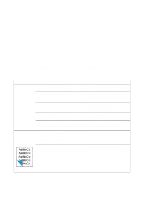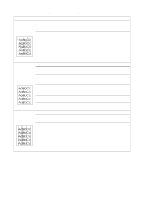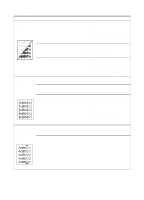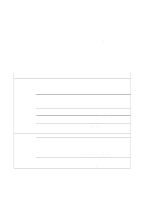HP 1200 Service Manual - Page 143
Repetitive, vertical, defects, appear on the, printed Characters, are misformed, and are - laserjet paper roller
 |
UPC - 637836445790
View all HP 1200 manuals
Add to My Manuals
Save this manual to your list of manuals |
Page 143 highlights
Table 17. Solving print image-quality problems (continued) Problem Repetitive vertical defects appear on the printed page. Cause If the repetitive mark occurs at equal distance between marks, either the toner cartridge or a printer roller is damaged. The internal parts have toner on them. Solution Use the defect ruler to identify the spacing. Check the appropriate component and replace if necessary. (See "Repetitive image defect ruler" on page 161.) If the defects occur on the back of the page, the problem will probably correct itself after a few more printed pages. Characters are misformed and are producing hollow images. The printer driver is not set for the correct media. The media is too slick. The printer driver is not set for the correct media. Otherwise, clean the printer. (See "Cleaning the print path" on page 47.) 1. Select Optimize for: in the Paper tab of the printer driver. Select the correct media. (This affects the current print job only.) 2. Select the correct media through the device configuration utility. Try a different media. Make sure that the media meets specifications detailed in the Print Media Guide for the HP LaserJet printer family. 1. Select Optimize for: in the Paper tab of the printer driver. Select the correct media. (This affects the current print job only.) 2. Select the correct media through the device configuration utility. Pages are skewed. The media is loaded incorrectly. The input tray is too full. The type and quality of media you are using does not meet HP's specifications. Reload the media, and make sure that the media guides are not too tight or too loose against the media stack. Remove some of the sheets. The main input tray can hold up to 250 sheets of 20-lb (75 g/m2) bond weight paper (less for heavier paper) or from 20 to 30 envelopes. The priority input tray can hold up to ten sheets of 20-lb (75 g/m2) bond weight paper (one sheet of heavier paper) or one envelope. Make sure that the media meets specifications detailed in the Print Media Guide for the HP LaserJet printer family. EN Errors 141