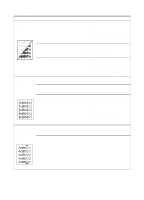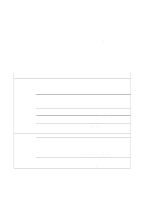HP 1200 Service Manual - Page 150
Solving copying and scanning paper-feed problems, Table 20. - laserjet will not print multiple copies
 |
UPC - 637836445790
View all HP 1200 manuals
Add to My Manuals
Save this manual to your list of manuals |
Page 150 highlights
Solving copying and scanning paper-feed problems Table 20. Solving copying and scanning paper-feed problems Problem Long pages stop feeding through the copier/ scanner. Scanned items are crooked. The copier/ scanner feeds multiple sheets or jams frequently from the media input tray. Cause The document is too long. The paper delivery sensor is damaged. The media input tray guides are not set correctly, are broken, or are missing. The media input tray guides are not adjusted properly. The media input tray is overfilled. The item was too thick, too slick, or otherwise did not meet specifications. The copier/scanner pickup roller is dirty. The copier/scanner pickup roller is damaged or worn. The copier/scanner separation pad is dirty, damaged, or worn. The sensor is not operating properly. There is a problem in the copier/scanner path. Solution The maximum document length is 889 mm (35 inches). If your document is too long, copy each segment of it and scan the copies. Free the paper delivery sensor. If you cannot free it, replace it. Be sure to center the paper with the media input tray guides. Verify that the guides are not adjusted too tightly or too loosely against the paper. Check for broken or missing guides and replace as necessary. Remove the document from the media input tray. Straighten the item, then reinsert it. Slide the guides against the sides of the item to center it. Make sure the guides are not adjusted too tightly. Remove some of the sheets. The media input tray can hold up to 30 pages, depending on the thickness of the pages. Make sure that the media meets specifications detailed in the Print Media Guide for the HP LaserJet printer family. Clean the copier/scanner pickup roller. (See the user guide.) Replace the copier/scanner pickup roller. (See the user guide). Replace the copier/scanner separation pad. (See "Replacing the copier/scanner separation pad" on page 45.) Check the sensor to make sure it is not jammed. If a sensor cannot be corrected, replace the copier/scanner assembly. Check the path for obstructions. Readjust as necessary or replace the copier/scanner assembly. 148 Chapter 6 - Troubleshooting EN