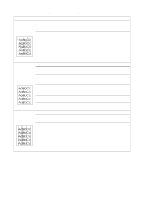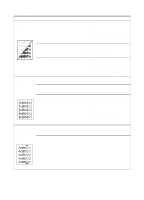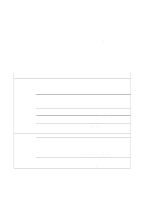HP 1200 Service Manual - Page 146
Table 18., Solving copying and scanning image-quality problems continued, Problem, Cause, Solution - laserjet ink
 |
UPC - 637836445790
View all HP 1200 manuals
Add to My Manuals
Save this manual to your list of manuals |
Page 146 highlights
Table 18. Solving copying and scanning image-quality problems (continued) Problem Cause Solution Copies or scanned images are too light or too dark. The contrast is not set correctly. 1. Adjust the contrast and resolution settings from the HP LaserJet Copier software. 2. Adjust the Quick Copy settings. 3. Check that the contrast and resolution settings are correct. See the user guide for more information. The original image is very light or very dark. Adjust the resolution and contrast setting(s) from the toolbox on the HP LaserJet Director or HP Document Manager. The scanned image is too light or too dark because the original was on colored paper. If the original was on a colored paper, including brown recycled paper, the text might not be clear. Adjust the resolution, contrast, and brightness settings from the toolbox on the HP LaserJet Director or HP Document Manager. Verticallyaligned black streaks or smears appear on successive pages. The printer needs to be cleaned. There is ink, glue, white-out, or some other substance on the contact image sensor. A component is damaged. (For example, the photosenstive drum inside the toner cartridge is scratched.) Clean the printer. (See "Cleaning the print path" on page 47.) Clean the copier/scanner assembly. (See "Cleaning the scanner path" on page 51.) 1. Use the defect ruler to identify the spacing. Check the appropriate component and replace if necessary. (See "Repetitive image defect ruler" on page 161.) 2. Replace the toner cartridge if it is damaged and maintenance procedures do not improve print quality. Scanned images have black dots or streaks. There is ink, glue, correction fluid, or some other substance on the contact image sensor. There is a problem in the contact image sensor. Clean the scanner path. (See "Cleaning the scanner path" on page 51.) Replace the copier/scanner assembly. 144 Chapter 6 - Troubleshooting EN