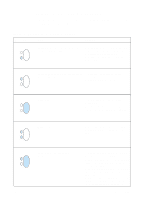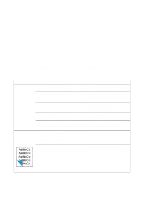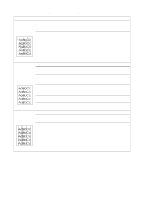HP 1200 Service Manual - Page 140
Solving image-quality problems - laserjet toner cartridge
 |
UPC - 637836445790
View all HP 1200 manuals
Add to My Manuals
Save this manual to your list of manuals |
Page 140 highlights
Solving image-quality problems Use the following tables to help solve problems with printed pages. If the problem occurs when printing, see table 17, "Solving print image-quality problems," on page 138. If the problem occurs when copying or scanning (and if the printer has the optional copier/scanner assembly attached), see table 18, "Solving copying and scanning image-quality problems," on page 143. Also, see table 19, "Solving print paper-feed problems," on page 146 and "Solving copying and scanning paper-feed problems" on page 148. Solving print image-quality problems Table 17. Solving print image-quality problems Problem Pages do not print. Parts of the page around the edges are not printing. Cause Solution The printer is not plugged in. Make sure that the printer is plugged into a live wall outlet or power strip. The computer cable is loose. Check that the parallel cable between the printer and the computer is securely connected. The tape was not removed from the toner cartridge. Remove the toner cartridge, remove the tape, and return the toner cartridge. See "Toner cartridge" on page 78. The toner cartridge is out of toner. Replace the toner cartridge. (See "Toner cartridge" on page 78.) The media you are using does not meet Make sure that the media meets HP's specifications (for example, it is too specifications detailed in the Print Media moist or too rough). Guide for the HP LaserJet printer family. The printer cannot print to the edge of the paper. The printer has minimum margins on each edge of 4.23 mm (0.167 inches. To get the image to fit into this printable area, slightly reduce the size of the image. The reduction setting is set incorrectly. Check the reduction setting in the "Print" or "Setup" window from within the program you are using. 138 Chapter 6 - Troubleshooting EN