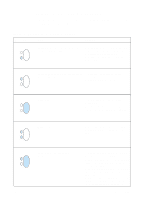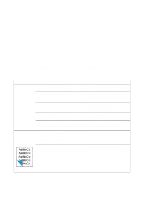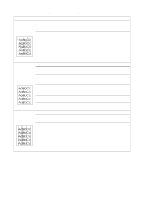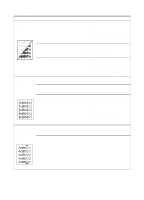HP 1200 Service Manual - Page 141
Table 17., Solving print image-quality problems continued, Problem, Cause, Solution, Toner specks - laserjet printer toner cartridge
 |
UPC - 637836445790
View all HP 1200 manuals
Add to My Manuals
Save this manual to your list of manuals |
Page 141 highlights
Table 17. Solving print image-quality problems (continued) Problem Toner specks appear on the printed page. . Cause The media you are using does not meet HP's specifications (for example, it is too moist or too rough). The printer needs to be cleaned. Solution Make sure that the media meets specifications detailed in the Print Media Guide for the HP LaserJet printer family. Clean the printer. (See "Cleaning the print path" on page 47.) Characters are only partially printed (also referred to as dropouts). A single sheet of paper is defective. The print density needs to be adjusted. The moisture content of the paper is inconsistent, or the paper has moist or wet spots on the surface. The paper was damaged by inconsistent manufacturing processes. A draft mode or economy mode is selected in the software. The toner cartridge is defective. Try reprinting the job. Adjust the print density from the device configuration utility. Make sure that the media meets HP's specifications. Make sure that the media meets specifications detailed in the Print Media Guide for the HP LaserJet printer family. Try the normal or best setting. Replace the toner cartridge. Vertical lines appear on the printed page. The priority input tray is not in place. The photosenstive drum inside the toner cartridge is scratched. The fuser is damaged or has an obstruction. Adjust the priority input tray. Replace the toner cartridge. Replace the fuser. EN Errors 139