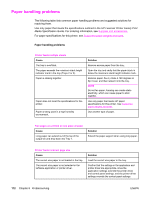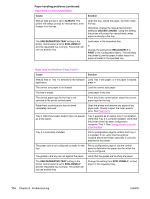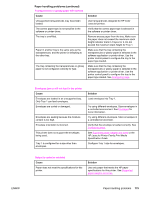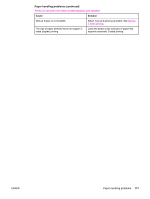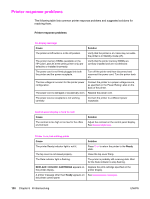HP 3700 HP Color LaserJet 3550 and 3700 series - User Guide - Page 188
Cause, Solution, Correct Order for Rear Bin, Output is curled or wrinkled - color laserjet 3700n drivers
 |
UPC - 808736551106
View all HP 3700 manuals
Add to My Manuals
Save this manual to your list of manuals |
Page 188 highlights
Paper handling problems (continued) Output is curled or wrinkled Cause Paper is damaged or in poor condition. Printer is operating in an excessively humid environment. You are printing large, solid-filled areas. Paper used was not stored correctly and may have absorbed moisture. Paper has poorly cut edges. Lower rear door (rear output bin) was not fully extended. The specific paper type was not configured for the tray or selected in the software. Paper was used previously. Solution Remove paper from the tray and load paper that is in good condition. Verify that the printing environment is within humidity specifications. Large, solid-filled areas can cause excessive curl. Try using a different pattern. Remove paper and replace it with paper from a fresh, unopened package. Remove paper, flex it, rotate it 180 degrees or turn it over, and then reload it into the tray. Do not fan paper. If the problem persists, replace the paper. Fully extend the lower rear door (rear output bin). Configure the software for the paper (see the software documentation). Configure the tray for the paper. See Configuring trays. Do not reuse paper. Printer will not duplex or duplexes incorrectly (2-sided printing) Cause Solution You are trying to auto-duplex on unsupported paper. Verify that the paper is supported for 2-sided printing. See Supported paper weights and sizes. If the paper is not supported, see Manual 2-sided printing. The printer driver is not set up for 2-sided printing. Set up the printer driver to enable 2-sided printing. See Gaining access to printer driver settings. The first page is printing on the back of preprinted forms or letterhead. For Tray 1, load the letterhead paper with first side down, bottom in first. For Tray 2 or Tray 3, load the letterhead paper with the first side up, top edge toward the back of the tray. See 2sided (duplex) printing for more information on 2sided printing. Printer model does not support automatic 2sided printing. The HP Color LaserJet 3550, 3550n, 3700, and 3700n printers do not support automatic 2-sided printing. See Manual 2-sided printing. A manual 2-sided print job was requested with the option Correct Order for Rear Bin selected, but the lower rear door (rear output bin) was not open. Open the lower rear door (rear output bin) and send the job to the printer again. 176 Chapter 8 Problemsolving ENWW