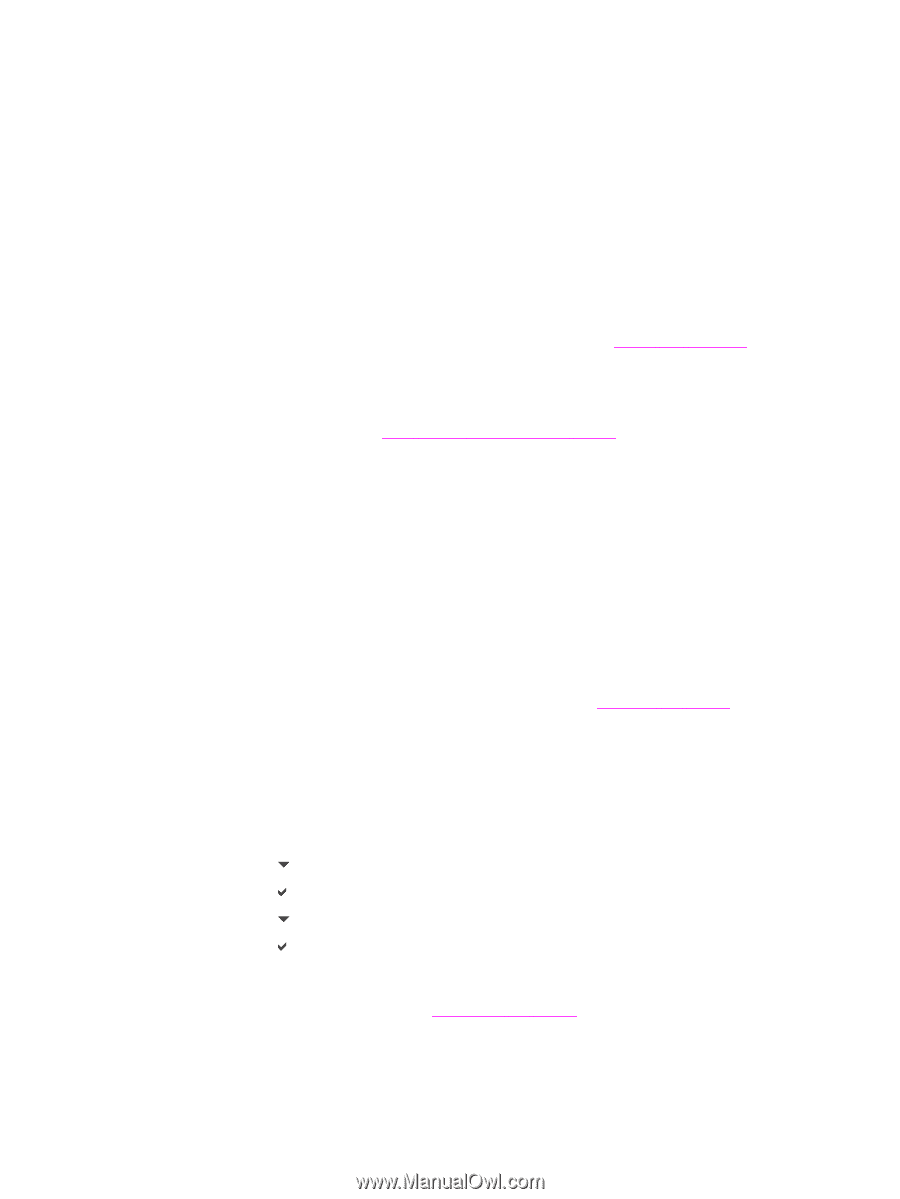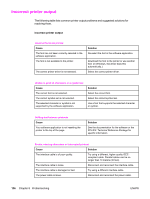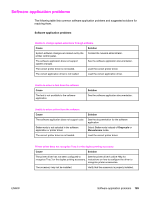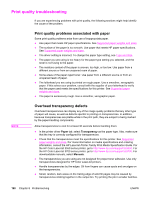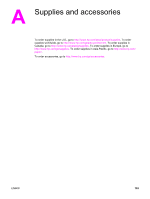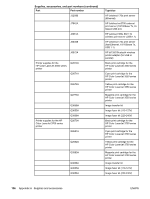HP 3700 HP Color LaserJet 3550 and 3700 series - User Guide - Page 203
Print quality problems associated with the environment - review
 |
UPC - 808736551106
View all HP 3700 manuals
Add to My Manuals
Save this manual to your list of manuals |
Page 203 highlights
● The selected colors are undesirable when printed. Select different colors in the software application or printer driver. ● If you are using a reflective overhead projector, use a standard overhead projector instead. Print quality problems associated with the environment If the printer is operating in excessively humid or dry conditions, verify that the printing environment is within specifications. See the getting started guide for this printer for information on operating environment specifications. Print quality problems associated with paper jams Make sure that all paper is cleared from the paper path. See Paper jam recovery. ● If the printer recently jammed, print two to three pages to clean the printer. ● If the paper does not pass through the fuser, which causes image defects to appear on subsequent documents, print two to three pages to clean the printer. However, if the problem persists, see Print quality troubleshooting pages. Print quality problems associated with toner buildup inside the printer Over time, toner and other particles can build up inside the printer. This buildup can cause the following print quality problems: ● marks at even intervals on the printed side of the page ● toner that smears easily ● toner specs on the page ● vertical streaks or bands on the page To correct these types of problems, clean the printer. See Cleaning the printer. Print quality troubleshooting pages Use the built-in print quality troubleshooting pages to help diagnose and solve print quality problems. 1. Press MENU to enter the MENUS. 2. Press to highlight DIAGNOSTICS. 3. Press to select DIAGNOSTICS. 4. Press to highlight PQ TROUBLESHOOTING. 5. Press to print the pages. The printer returns to the Ready state after printing the print quality troubleshooting pages. If print quality defects are found when you review the print quality troubleshooting pages, perform a printer calibration. See Calibrating the printer. ENWW Print quality troubleshooting 191