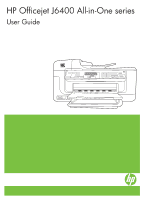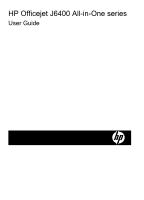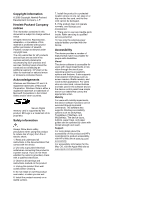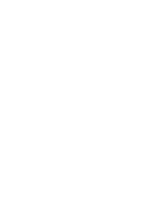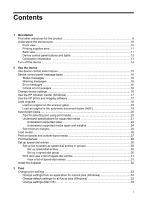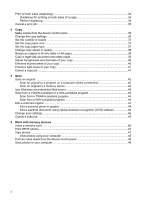HP J6480 User Guide
HP J6480 - Officejet All-in-One Color Inkjet Manual
 |
UPC - 883585506811
View all HP J6480 manuals
Add to My Manuals
Save this manual to your list of manuals |
HP J6480 manual content summary:
- HP J6480 | User Guide - Page 1
HP Officejet J6400 All-in-One series User Guide Podręcznik użytkownika - HP J6480 | User Guide - Page 2
HP Officejet J6400 All-in-One series User Guide - HP J6480 | User Guide - Page 3
software also supports Windows accessibility options such as StickyKeys, ToggleKeys, FilterKeys, and MouseKeys. The device doors, buttons, paper trays, and paper guides can be operated by users with limited strength and reach. Support For more details about the accessibility of this product and HP - HP J6480 | User Guide - Page 4
- HP J6480 | User Guide - Page 5
supplies area Windows 17 Use the HP photo and imaging software 17 Load originals ...18 Load an original on the scanner glass 19 Load an original in the automatic document feeder (ADF 19 Select print media ...20 Tips for selecting and using print media 20 Understand specifications for supported - HP J6480 | User Guide - Page 6
WIA-compliant program 43 Scan from a TWAIN-compliant program 44 Scan from a WIA-compliant program 44 Edit a scanned original ...44 Edit a scanned photo or graphic 44 Edit a scanned document using optical character recognition (OCR) software 44 Change scan settings ...45 Cancel a scan job ...45 - HP J6480 | User Guide - Page 7
a basic fax ...50 Send a fax manually from a phone 50 Send a fax Send a fax to multiple recipients from the HP Photosmart Studio Software (Mac OS) ...53 Send a color original or photo 67 Set the redial options ...67 Set the fax speed ...67 Fax over the Internet ...68 Test fax setup ...69 Use reports - HP J6480 | User Guide - Page 8
Printer Utility (Mac OS 76 Open the HP Printer Utility 77 HP Printer Utility panels 77 Understand the self-test diagnostic page 77 Understand the network configuration page 78 Channel range definitions 80 Configure network options ...80 Change basic network settings 80 Use the Wireless Setup - HP J6480 | User Guide - Page 9
cartridge contacts 126 Clean the area around the ink nozzles 128 Store printing supplies ...129 Clean the device ...130 Clean the scanner glass 131 Clean the exterior ...131 Clean the automatic document feeder 131 General troubleshooting tips and resources 134 Solve printing problems ...135 - HP J6480 | User Guide - Page 10
Troubleshoot installation issues 167 Hardware installation suggestions 167 Software installation suggestions 168 Clear jams ...169 Clear paper jams ...169 Avoid paper jams ...171 A HP supplies and accessories Order printing supplies online 172 Supplies ...172 Supported print cartridges 172 HP - HP J6480 | User Guide - Page 11
support period 177 Additional warranty options 177 HP Quick Exchange Service (Japan 178 HP Korea customer support 178 Prepare the device for shipment 179 Remove the device control-panel faceplate 179 Remove the print cartridges Fax specifications ...187 Scan specifications ...188 Environmental - HP J6480 | User Guide - Page 12
Regulatory information for wireless products 197 Exposure to radio frequency radiation 197 Notice to use ...201 Plastics ...201 Material safety data sheets 201 Recycling program ...201 HP inkjet supplies recycling program 201 Disposal of waste equipment by users in private households in the - HP J6480 | User Guide - Page 13
Toolbox (Microsoft® Windows®) Provides information about print cartridge health and access to maintenance services. For more information, see Toolbox (Windows). The Toolbox is typically installed with the device software as an available installation option. HP Printer Utility (Mac OS) Contains - HP J6480 | User Guide - Page 14
and accessories • Ink levels Provide the latest printer software, and product and support information. Lists information to contact HP. During the warranty period, this support is often free of charge. Provides information about using the software. Location www.hp.com/support www.hp.com For more - HP J6480 | User Guide - Page 15
1 Automatic document feeder (ADF) 2 Device control panel 3 Memory card slots 4 Output tray extension 5 Output tray 6 Input tray 7 Scanner glass 8 Scanner lid Printing supplies area 1 Print-carriage access door 2 Print cartridges Back view Understand the device parts 11 - HP J6480 | User Guide - Page 16
START COPY Color: Starts a color copy job. Setup: Presents the Setup Menu for generating reports and other maintenance settings, and accessing the Help menu. The topic that you select from the Help menu opens a help window on your computer screen. Back: Moves you one level up in the menu. Left arrow - HP J6480 | User Guide - Page 17
to the device using a hub or router. Supported software features All features are supported. All features are supported, including Webscan. Setup instructions Follow the setup poster guide for detailed instructions. Follow the instructions in the getting started Understand the device parts 13 - HP J6480 | User Guide - Page 18
features are supported, including Webscan. Setup instructions guide, and then see Configure network options in this guide for further instructions. Follow the instructions in Share the device on a locally shared network. Follow the instructions in Set up the device for wireless communication. Turn - HP J6480 | User Guide - Page 19
• Change device settings • Use the HP Solution Center (Windows) • Use the HP photo and imaging software • Load originals • Select print media use. • Scan menu: Presents a list of destinations. Some destinations require the HP Photosmart Software to be loaded. • Copy menu: Menu options include: ◦ - HP J6480 | User Guide - Page 20
more information, see Support and warranty. Change device settings You can change the device settings from these places: • From the device control panel. • From the HP Solution Center (Windows) or HP Device Manager (Mac OS). For more information, see Use the HP photo and imaging software. NOTE: When - HP J6480 | User Guide - Page 21
the option from the menu on the control-panel display. 3. Select the value that you want, and then press OK. To change settings from the HP Solution Center (Windows) ▲ See Use the HP photo and imaging software. To change settings from the HP photo and imaging software (Mac OS) 1. Click the HP Device - HP J6480 | User Guide - Page 22
window appears. 3. Select your device from the Device drop-down menu. From here, you can scan, import documents, and perform maintenance procedures such as checking the ink levels for the print cartridges. NOTE: On a Macintosh computer, the features available in the HP Photosmart Studio software - HP J6480 | User Guide - Page 23
scanner lid. 2. Load your original print side down in the right front corner of the glass. TIP: For more help on loading an original, refer to the engraved guides along the edge of the glass. 3. Close the lid. Load an original in the automatic document feeder (ADF) You can copy, scan, or fax a one - HP J6480 | User Guide - Page 24
document feeder tray. 2. Slide the width guides inward until they stop at the left and HP media for optimum print quality. Visit the HP Web site at www.hp.com for more information about HP supported media. • Load only one type of media at a time into a tray. • Load media print-side down and aligned - HP J6480 | User Guide - Page 25
Understand specifications for supported media. • To prevent jams, poor print quality, and other printing problems, avoid the ink well ◦ Media that is too lightweight or stretches easily Cards and envelopes • Avoid envelopes that have a very slick finish, self-stick adhesives, clasps, or windows - HP J6480 | User Guide - Page 26
Chapter 2 Understand supported sizes Media size Standard media sizes U.S. Letter (216 x 279 mm; 8.5 x 11 inches) U.S. Legal (216 x 356 mm; 8.5 x 14 inches) A4 (210 x 297 mm; 8.3 x 11.7 inches) Input - HP J6480 | User Guide - Page 27
(continued) Media size Input tray Japanese Envelope Chou #4 (90 x 205 mm; 3.5 x 8.1 inches) Cards Index card (76.2 x 127 mm; 3 x 5 inches) Index card (102 x 152 mm; 4 x 6 inches) Duplexer Index card (127 x 203 mm; 5 x 8 inches) A6 card (105 x 148.5 mm; 4.13 x 5.83 inches) Borderless A6 card - HP J6480 | User Guide - Page 28
ADF ** The device is compatible with plain and inkjet hagaki from Japan Post only. It is not compatible with photo hagaki from Japan Post. Understand supported media types and weights Tray Input tray Type Paper Transparencies Weight 60 to 105 g/m2 (16 to 28 lb bond) Capacity Up to 250 sheets - HP J6480 | User Guide - Page 29
(continued) Tray Type Photo media Labels Envelopes Cards Duplexer Paper Output tray All supported media ADF Paper Weight 280 g/m2 (75 lb bond) 75 to 90 g/m2 (20 to 24 lb bond envelope) Up to 200 g/m2 (110 lb - HP J6480 | User Guide - Page 30
inch) inch) inch) (0.55 inch) * To achieve this margin setting on a computer running Windows, click the Advanced tab in the print driver, and select Minimize Margins. Load media This section provides instructions for loading media into the device. To load Tray 1 (main tray) 1. Lift the output - HP J6480 | User Guide - Page 31
custom-sized media To print on special or custom-sized media (Windows) 1. Load the appropriate media. For more information, see Load media. 2. With a document open, click Print on the File menu, and then click Setup, Properties, or Preferences. 3. Click the Paper/Features tab. 4. Select the media - HP J6480 | User Guide - Page 32
from the Printing Shortcuts tab. Open the printer driver, select the Printing Shortcuts tab, and select the printing shortcut for this print job drop-down list. NOTE: Borderless printing is not supported on plain media. To print a borderless document (Windows) 1. Load the appropriate media. For more - HP J6480 | User Guide - Page 33
NOTE: Borderless printing is not supported on plain media. 9. borderless. To print a borderless document (Mac OS) 1. Load the appropriate media. list, select the HP device. 4. Click File, and then click Page Setup. 5. Select or photo media, select the manual feed option. 11. Change any other print - HP J6480 | User Guide - Page 34
Software (Windows): Open the HP Photosmart Software and follow the instructions in the onscreen Help. • HP Device Manager (Mac OS): Launch HP Device Manager, click Information and Settings, and then select Fax Speed Dial Settings from the drop-down list. • Device control panel: Press Setup one - HP J6480 | User Guide - Page 35
Selecting option, Mac OS): Launch HP Device Manager, click Information and Settings, and then select Fax Speed Dial Settings from the drop-down list. • HP Photosmart Software (Windows): Open the HP Photosmart Software and follow the instructions in the onscreen Help. • Control Panel: Press the Setup - HP J6480 | User Guide - Page 36
Chapter 2 Install the duplexer You can print on both sides of a sheet of paper automatically. For information on using the duplexer, see Print on both sides (duplexing). To install the duplexer 1. If you are installing the duplexer for the first time, remove the tape and cardboard protecting the - HP J6480 | User Guide - Page 37
future jobs (Windows) • Change settings (Mac OS) Change settings from an application for current jobs (Windows) To change the settings 1. Open the document that you want to print. 2. On the File menu, click Print, and then click Setup, Properties, or Preferences. (Specific options may vary depending - HP J6480 | User Guide - Page 38
manually, or automatically using the duplexer. NOTE: The printer driver does not support manual duplexing. Two-sided printing requires an HP Automatic , when printing finishes on one side of the media, the device holds the media and pauses while the ink dries. Once the ink dries, the media is pulled - HP J6480 | User Guide - Page 39
this option might the graphics in the print driver for examples. 8. Choose Windows: Double-click the printer icon that appears in the lower-right corner of the computer screen. Select the print job, and then press the Delete key on the keyboard. Mac OS: Double-click the printer in the Printer Setup - HP J6480 | User Guide - Page 40
and sizes. NOTE: Copying from the HP photo and imaging software is only available on the Mac OS. See the software's help for more information. NOTE: . 2. Place your original face down on the scanner glass. For more information, see Load originals. 3. Do one of the following: • Press START COPY Black - HP J6480 | User Guide - Page 41
to print by using the Number of Copies option on the device control panel. To set tray. 2. Place your original face down on the scanner glass. 3. In the Copy area, press Copy Menu using the HP Photosmart Software (Windows) or HP Photosmart Studio Software (Mac OS). See the software's Help for - HP J6480 | User Guide - Page 42
HP Photosmart Software (Windows) or HP Photosmart Studio Software (Mac OS). See the software's Help for more information. Change copy speed or quality The device provides three options quality. The Fast setting uses less ink and extends the life of your print cartridges. To change the copy quality - HP J6480 | User Guide - Page 43
scanner glass. 3. In the Copy area, press the Reduce/Enlarge button. 4. Press until Full Page 91% appears. 5. Press START COPY Black or START COPY Color. NOTE: Copy functions can also be performed using the HP Photosmart Software (Windows) or HP Photosmart Studio Software (Mac OS). See the software - HP J6480 | User Guide - Page 44
on the scanner glass. option one of the following: • Press to darken the copy. • Press to lighten the copy. 5. Press START COPY Black or START COPY Color. NOTE: Copy functions can also be performed using the HP Photosmart Software (Windows) or HP Photosmart Studio Software (Mac OS). See the software - HP J6480 | User Guide - Page 45
photo from the device control panel 1. Make sure you have paper loaded in the input tray. 2. Place your original face down on the scanner glass. 3. In the Copy area, press Copy Menu repeatedly until Enhancements appears. 4. Press until the Photo enhancement setting appears. 5. Press START COPY Color - HP J6480 | User Guide - Page 46
scanning. To verify that the printer software is running on a computer running Windows, look for the device icon in the system tray at the lower-right side of the screen, near the clock. To verify this on a computer using the Mac OS, open the HP Device Manager, and click Scan Picture. If a scanner - HP J6480 | User Guide - Page 47
, open the HP photo and imaging software. For more information, see Use the HP photo and imaging software. 2. See the onscreen Help for further instructions. To send a scan to a program on a computer from the device control panel (direct connect) 1. Load the original on the scanner glass. For - HP J6480 | User Guide - Page 48
, WIA is supported only for Windows XP and Vista direct connections. WIA is not supported for the Mac OS. This section contains the following topics: • Scan from a TWAIN-compliant program • Scan from a WIA-compliant program Scan from a TWAIN-compliant program Generally, a software program is TWAIN - HP J6480 | User Guide - Page 49
scan settings • HP Device Manager (Mac OS): Launch HP Device Manager, click Information and Settings, and then select Scan Preferences from the drop-down list. • Windows: Open the device software, select Settings, select Scan Settings and Preferences, then select from the available options and - HP J6480 | User Guide - Page 50
can safely remove a card only when the photo light is not blinking. Also, never insert more than one memory card at a time as this can also damage files on the memory cards. The device supports the memory cards described below. Each type of memory card can only be inserted in the appropriate - HP J6480 | User Guide - Page 51
copies, rotation, and other print settings. The device supports the Digital Print Order Format (DPOF) file format appropriate slot on the device. 2. When prompted, do one of the following: • Press OK to print all DPOF using the HP Photosmart Software. This section contains the following topics: • - HP J6480 | User Guide - Page 52
transfer the files from your memory card to your computer and use the HP Photosmart Software. To print an index sheet 1. Insert a memory card into the appropriate memory card slot on the device. To save photos NOTE: Use these instructions only when you are using a network connection. If you are using - HP J6480 | User Guide - Page 53
a number of fax options, such as resolution and HP photo and imaging software. NOTE: Before you begin faxing, make sure you have set up the device properly for faxing. You might have already done this as part of the initial setup . You can also send a fax manually from an attached phone. This allows - HP J6480 | User Guide - Page 54
Enter the fax number by using the keypad, press Speed Dial or a one-touch speed dial button to select a speed dial, or press Redial/Pause to hear the fax tones from the receiving fax machine. To send a fax manually from a phone 1. Load your originals. For additional information, see Load originals - HP J6480 | User Guide - Page 55
tones too soon and cause your PIN not to be recognized by the calling card service. If this is the case, you can create a speed dial entry to store a speed dial, when prompted to enter your PIN, press Speed Dial or a one-touch speed dial button to select the speed dial entry where you have your PIN - HP J6480 | User Guide - Page 56
reach is busy or temporarily unavailable. The device scans the originals into memory and sends them once it is able to connect appears. 3. Enter the fax number by using the keypad, press Speed Dial or a one-touch speed dial button to select a speed dial, or press Redial/Pause to redial the - HP J6480 | User Guide - Page 57
memory limitations. The device scans the fax into memory HP Photosmart Studio Software (Mac OS) To send a fax to multiple recipients from the software 1. Load your originals. For additional information, see Load originals. 2. Select the HP Device Manager from the Dock. The HP Device Manager window - HP J6480 | User Guide - Page 58
Send Fax. The Print dialog box opens. 4. From the Printer pop-up menu, choose the HP All-in-One (Fax). 5. From the pop-up menu, choose Fax you entered. NOTE: If the recipient's fax machine only supports black-and-white faxes, the HP All-in-One automatically sends the fax in black and white. A message - HP J6480 | User Guide - Page 59
fax machine does not support the resolution you have chosen, the HP All-in-One sends faxes at the highest resolution supported by the receiving fax transmission with the lowest quality. When you exit the Fax menu, this option returns to the default setting unless you set your changes as the default - HP J6480 | User Guide - Page 60
faxes only, not color faxes. When you exit the Fax menu, this option returns to the default setting unless you set your changes as the default. . 3. Enter the fax number by using the keypad, press Speed Dial or a one-touch speed dial button to select a speed dial, or press Redial/Pause to redial - HP J6480 | User Guide - Page 61
Setup and then selects Error Correction Mode. 3. Press to select On or Off. 4. Press OK. Receive a fax You can receive faxes automatically or manually. If you turn off the Auto Answer option, you must receive faxes manually manual faxing. Use the instructions in this section to receive a manual fax - HP J6480 | User Guide - Page 62
Chapter 7 To receive a fax manually 1. Make sure the device is turned on and you have device does not automatically answer incoming calls. 4. If you are currently on the phone with the sender, instruct the sender to press Start on their fax machine. 5. When you hear fax tones from a sending fax - HP J6480 | User Guide - Page 63
panel 1. Make sure you have paper loaded in the input tray. 2. Press Setup. 3. Select Tools, and then select Reprint Faxes in Memory. The faxes are printed you turn off the power. Poll to receive a fax Polling allows the HP All-in-One to ask another fax machine to send a fax that it has in its - HP J6480 | User Guide - Page 64
Chapter 7 NOTE: The HP All-in-One does not support polling pass codes. Polling pass codes are to receive your forwarded faxes. To forward faxes from the device control panel 1. Press Setup. 2. Select Advance Fax Setup, and then select Fax Forwarding Black Only. 3. Press the right arrow button until - HP J6480 | User Guide - Page 65
2. Select Basic Fax Setup and then select Fax Paper Size. 3. Press to select an option, and then press OK. Set automatic reduction for incoming faxes The Automatic Reduction setting determines what the HP All-in-One does if it receives a fax that is too large for the default paper size. This setting - HP J6480 | User Guide - Page 66
it is not supported in your country/region, Junk Fax Blocker Set Up does not appear in the Basic Fax Setup menu. NOTE: If no phone numbers are added in the Caller ID list, it is assumed that the user has not signed up for the Caller ID service with the phone company - HP J6480 | User Guide - Page 67
Setup. 3. Press Remove Number from Junk List. 4. Press the right arrow button to scroll through the numbers you have blocked. When the number you want to remove appears, press OK to select it. 5. When the Delete Another? prompt appears, do one to PC is only supported on Windows. This section contains - HP J6480 | User Guide - Page 68
, must be on at all times. Only one computer can act as the Fax to PC administrator HP Solution Center (Windows). 2. Select Settings, and then select Fax to PC Setup Wizard. 3. Follow the onscreen instructions to PC. • Disable Fax Print: Choose this option to print faxes as they are received. If you - HP J6480 | User Guide - Page 69
on the top of every fax you send. HP recommends that you set up the fax header by using the software that you installed with the device. You answer mode to manual or automatic via the device control panel ▲ Press Auto Answer to turn the light on or off, as appropriate for your setup. When the Auto - HP J6480 | User Guide - Page 70
phone numbers on one phone line. When you subscribe to this service, each number distinctive ring service, use the default ring pattern, which is All Rings. NOTE: The HP fax cannot Setup. 3. Press Advance Fax Setup, and then press Distinctive Ring. 4. Press the right arrow button to select an option - HP J6480 | User Guide - Page 71
of the fax be resent. Turn off error correction only if you are having trouble sending or receiving a fax, and you want to accept the errors in control panel: Press Fax Menu, open the Advance Fax Setup menu, and then use the Error correction mode option. Set the dial type Use this procedure to set - HP J6480 | User Guide - Page 72
Chapter 7 If you use one of the following, setting the fax speed to a slower speed might be required: • An Internet phone service • A PBX system • Fax over Internet Protocol (FoIP) • An integrated services digital network (ISDN) service If you experience problems sending and receiving faxes, you - HP J6480 | User Guide - Page 73
of the test. If the test fails, review the report for information on how to fix the problem and rerun the test. To test fax setup 1. Set up the device for faxing according to your particular home or office setup instructions. 2. Make sure the print cartridges are installed, and that full-size - HP J6480 | User Guide - Page 74
faxes were successfully sent, follow these instructions to enable fax confirmation before sending Setup. 2. Press Print Report, and then Fax Confirmation. 3. Press the right arrow button to select one of you choose On Fax Send or Send & Receive, and scan your fax to send from memory, you can include - HP J6480 | User Guide - Page 75
HP photo and imaging software for further instructions. The log lists faxes that have been sent from the device control panel and the HP photo and imaging software and all faxes that have been received. To print the fax log from the device control panel 1. On the device control panel, press Setup - HP J6480 | User Guide - Page 76
options • Set up faxing for the device • Configure the device (Windows) • Configure the device (Mac OS) • Set up the device for wireless communication • Uninstall and reinstall the software . Windows • Device control panel • Printer driver • Toolbox Mac OS • Device control panel • HP Printer Utility - HP J6480 | User Guide - Page 77
panel Toolbox (Windows) HP Printer Utility (Mac OS) to obtain the following information... Obtain information about the status of jobs that are being processed, the operating status of the device, and the status of print cartridges. Print cartridge information: Click the Estimated Ink Levels tab - HP J6480 | User Guide - Page 78
the Information and Support panel, and then click the option for the task that you want to perform. Use device management tools This section contains the following topics: • Toolbox (Windows) • Embedded Web server • HP Printer Utility (Mac OS) Toolbox (Windows) The Toolbox provides maintenance - HP J6480 | User Guide - Page 79
Align Print Cartridges: Guides you through aligning the print cartridges. For more information, see Align the print cartridges. • Clean Print Cartridges: Guides : To open the embedded Web server from the printer driver (Windows), or the HP Printer Utility (Mac OS), the device must be on a network and - HP J6480 | User Guide - Page 80
network options. Shows the Bluetooth settings that have been configured for the device and gives you the ability to change these settings. Support provides a number of support services. Order Supplies connects you to online ordering of supplies. HP Printer Utility (Mac OS) The HP Printer Utility - HP J6480 | User Guide - Page 81
device and click the Launch Utility. HP Printer Utility panels Information and Support panel • Supplies Status: Shows the information about currently installed print cartridges. • Supply Info: Shows the print cartridge replacement options. • Device Information: Displays information about the model - HP J6480 | User Guide - Page 82
• Device control panel: Press Setup, select Print Report, select Self-Test Report, and then press OK. • Toolbox (Windows): Click the Services tab, and then click Print a Test Page. • HP Printer Utility (Mac OS): Click Device Information from the Information and Support panel, and then click Print - HP J6480 | User Guide - Page 83
troubleshoot network connectivity problems. If you need to call HP .11 Wireless: Shows information about the active wireless network Service Location Protocol (SLP) connection. SLP is used by network management applications for device management. The device supports : Press the Setup button, select - HP J6480 | User Guide - Page 84
settings The control-panel options enable you to set up and manage a wireless connection and to perform wireless radio on and off, and changing the network settings. This section contains the following topics: • Use the Wireless Setup Wizard • View and print network settings • Turn the wireless - HP J6480 | User Guide - Page 85
Press the Setup button. 2. Press the arrow keys until Network is highlighted, and then press OK. 3. Do one of the following radio off. 1. Press the Setup button. 2. Press the arrow keys until Network is highlighted, and then press OK. 3. Select Wireless Radio, and then select Yes network options 81 - HP J6480 | User Guide - Page 86
, use the instructions in this section to complete your fax setup. Keep your getting started guide for later use. In this section, you will learn how to set up the device so that faxing works successfully with equipment and services you might already have on the same phone line. 82 Configure and - HP J6480 | User Guide - Page 87
Setup Wizard (Windows) or HP Fax Setup Utility (Mac OS) through the software you installed with the device. After you run the Fax Setup Wizard (Windows) or HP Fax Setup Utility (Mac uses. The instructions for fax setup differ depending system, HP recommends you use the 2-wire phone cord supplied with - HP J6480 | User Guide - Page 88
• Case K: Shared voice/fax line with computer dial-up modem and voice mail Choose the correct fax setup for your home or office To fax successfully, you need to know what types of equipment and services (if any) share the same phone line with the device. This is important because you might - HP J6480 | User Guide - Page 89
one phone line. When you subscribe to this service to and from your computer software applications through a dial-up services applicable to your home or office setting. Then look up the appropriate setup case in the second or third column based on your phone system. Step-by-step instructions - HP J6480 | User Guide - Page 90
supplied in the box to connect one end to your telephone wall jack and the other end to the port labeled 1-LINE on the back of the device. If you use another phone cord, you might experience problems sending and receiving faxes. Other equipment/services sharing your fax line Recommended fax setup - HP J6480 | User Guide - Page 91
setup for parallel-type phone systems Recommended fax setup for serial-type phone systems Voice calls, computer dial-up modem, and voice mail service with a separate fax line 1. Using the phone cord supplied in the box with the device, connect one end to your telephone wall jack, then connect the - HP J6480 | User Guide - Page 92
you have a DSL service through your telephone company, and do not connect any equipment to the device, use the instructions in this section to your home or office. As only one phone cord is supplied, you may will need to obtain additional phone cords for this setup. 3. Connect an additional phone - HP J6480 | User Guide - Page 93
one port for telephone and Group 3 fax and another port for multiple purposes. If you have problems for instructions on use the supplied cord to service on the same line If you subscribe to a distinctive ring service (through your telephone company) that allows you to have multiple phone numbers on one - HP J6480 | User Guide - Page 94
up the device with a distinctive ring service 1. Using the phone cord supplied in the box with the device, connect one end to your telephone wall jack, then voice calls and fax calls or it might not answer at all. 4. (Optional) Change the Rings to Answer setting to the lowest setting (two rings). 5. - HP J6480 | User Guide - Page 95
3 Telephone (optional) To set up the device with a shared voice/fax line 1. Using the phone cord supplied in the box with the device, connect one end to your if you have a voice mail service at the same phone number you use for fax calls. You must receive faxes manually; this means you must be - HP J6480 | User Guide - Page 96
with voice mail 1. Using the phone cord supplied in the box with the device, connect one end to your telephone wall jack, then connect incoming fax calls, or the device cannot receive faxes. You must initiate the manual fax before voicemail picks up the line. Case G: Fax line shared with computer - HP J6480 | User Guide - Page 97
of the device. 3. Using the phone cord supplied in the box with the device, connect one end to your telephone wall jack, then connect reception setting in your modem software, the device will not be able to receive faxes. 5. Turn on the Auto Answer setting. 6. (Optional) Change the Rings to Answer - HP J6480 | User Guide - Page 98
you have a DSL line and use that phone line to send faxes, follow these instructions to set up your fax. 1 Telephone wall jack 2 Parallel splitter 3 DSL/ADSL filter Connect one end of the phone jack that was supplied with the device to connect to the 1-LINE port on the back of the device - HP J6480 | User Guide - Page 99
you use your phone line for both fax and telephone calls, use these instructions to set up your fax. There are two different ways to set you begin, check your computer to see if it has one or two phone ports. • If your computer has only one phone port, you will need to purchase a parallel splitter - HP J6480 | User Guide - Page 100
splitter. 5. Using the phone cord supplied in the box with the device, connect one end to your telephone wall jack, software is set to receive faxes to your computer automatically, turn off that setting. NOTE: If you do not turn off the automatic fax reception setting in your modem software, the HP - HP J6480 | User Guide - Page 101
Auto Answer setting. • If you set up the device to answer faxes manually, you must be available to respond in person to incoming fax calls or Use these instructions if your computer has a DSL/ADSL modem 1 Telephone wall jack 2 Parallel splitter 3 DSL/ADSL filter 4 Phone cord supplied with the - HP J6480 | User Guide - Page 102
the home/office sharing the same phone number with DSL service will need to be connected to additional DSL filters, otherwise you will experience noise when making voice calls. 2. Using the phone cord supplied in the box with the devices, connect one end to the DSL filter, then connect the other end - HP J6480 | User Guide - Page 103
1-LINE port on the back of the device 3 Answering machine 4 Telephone (optional) To set up the device with a shared voice/fax line with answering faxes with the device. 3. Using the phone cord supplied in the box with the device, connect one end to your telephone wall jack, then connect the - HP J6480 | User Guide - Page 104
device to the maximum number of rings supported by your device. (The maximum number different ways to set the HP device with your computer one or two phone ports. • If your computer has only one phone port, you will need to purchase a parallel splitter, as shown below. (A parallel splitter has one - HP J6480 | User Guide - Page 105
has one phone port, set up the HP device as described below. Figure 8-11 Back view of the device 1 Telephone wall jack 2 Telephone cord connected to the parallel splitter 3 Parallel splitter 4 Telephone (optional) 5 Answering machine 6 Computer with modem 7 Use the phone cord supplied - HP J6480 | User Guide - Page 106
(Optional) use standard phone cords for these connections. 6. If your modem software is set to receive faxes to your computer automatically, turn off Change the Rings to Answer setting on the HP device to the maximum number of rings supported by your HP device. (The maximum number of rings varies by - HP J6480 | User Guide - Page 107
machine Telephone (optional) NOTE: You will need to purchase a parallel splitter. A parallel splitter has one RJ-11 same phone number with DSL/ADSL service will need to be connected to additional DSL/ Using the phone cord supplied in the box with the device, connect one end to the DSL/ADSL - HP J6480 | User Guide - Page 108
maximum number of rings supported by the device. have a computer DSL modem, follow these instructions to set up your fax. Case K: service at the same phone number you use for fax calls. You must receive faxes manually if it has one or two phone ports. • If your computer has only one phone port, you - HP J6480 | User Guide - Page 109
your computer dial-up modem. 4. Using the phone cord supplied in the box with the device, connect one end to your telephone wall jack, then connect the If you do not turn off the automatic fax reception setting in your modem software, the device will not be able to receive faxes. 6. Turn off the - HP J6480 | User Guide - Page 110
incoming fax calls, or the device cannot receive faxes. Serial-type fax setup For information on setting up the device for faxing using a serial- printer driver on Windows 2000, Windows XP, or Windows Vista. When setting up the device, HP recommends that you connect it after you install the software - HP J6480 | User Guide - Page 111
USB cable. NOTE: If you install the device software and connect the device to a computer running Windows, you can connect additional devices to the same computer with USB cables without reinstalling the device software. When setting up the device, HP recommends that you connect the device after you - HP J6480 | User Guide - Page 112
then double-click Printers. 2. Right-click the device icon, click Properties, and then click the Sharing tab. 3. Click the option to share the device, and give it a share name. 4. To share the device with client computers that use other versions of Windows, click Additional Drivers to install those - HP J6480 | User Guide - Page 113
the onscreen instructions to complete the installation. NOTE: To share the device with Windows client computers, see To install the device software on client computers and Share the device on a locally shared network. To install the device software on client computers After printer drivers are - HP J6480 | User Guide - Page 114
double-click the Add Printer icon and follow the instructions for a network installation. For more information, see To install the printer driver using Add Printer. • On the network, browse to the device and drag it to your Printers folder. • Add the device and install the software from the INF file - HP J6480 | User Guide - Page 115
program to install the device sharing software and associated Help files.) For more information about USB device sharing, see the support information on the Apple Web site (www.apple.com) or the Apple Macintosh Help on the computer. NOTE: Printer Sharing is supported in Mac OS 10.3 and higher. To - HP J6480 | User Guide - Page 116
device for wireless communication using one of the following ways: Setup method USB cable For more information, see To set up the device on a wireless network (Mac OS) or To set up wireless communication using the installer (Windows). Device control panel Infrastructure wireless communication Ad - HP J6480 | User Guide - Page 117
mode options: • Ad hoc: On an ad hoc network, the device is set to ad hoc communication mode and communicates directly with other wireless devices without more information on wireless security, visit www.weca.net/opensection/pdf/ whitepaper_wi-fi_security4-29-03.pdf. • Network authentication - HP J6480 | User Guide - Page 118
then press OK. 4. Press an arrow button to move to Wizard, and then press OK. 5. Follow the display instructions to complete the setup. To set up wireless communication using the installer (Windows) For this method, you will need to have a network set up and running. 1. Set up the device hardware - HP J6480 | User Guide - Page 119
Software and follow the onscreen instructions. 8. On the Connection Type screen, select the wireless network option, and then click Done. 9. Follow the onscreen instructions in the Network Printer Setup Utility, which starts running automatically, to install the printer driver. To turn off wireless - HP J6480 | User Guide - Page 120
wireless one another. Guidelines for ensuring wireless network security This section contains the following topics: • To add hardware addresses to a WAP • Other guidelines To add hardware addresses to a WAP MAC MAC addresses. Other guidelines To keep the wireless access point or wireless router. Some - HP J6480 | User Guide - Page 121
after you have reinstalled the software. 2. Press the Power button to turn off the device. 3. On the Windows taskbar, click Start, select Programs or All Programs, select HP, select Officejet J6400 Series, and then click Uninstall. 4. Follow the onscreen instructions. 5. If you are asked whether - HP J6480 | User Guide - Page 122
2. Select HP Officejet Pro All-in-One Series, and then click Change/Remove or Uninstall/Change. Follow the onscreen instructions. 3. Disconnect Setup program. 6. Follow the onscreen instructions and also see Install the software before connecting the device (recommended). To uninstall from a Windows - HP J6480 | User Guide - Page 123
6. On the desktop, open the CD-ROM, and then double-click HP All-in-One Installer. 7. Follow the onscreen instructions and also see Install the software for network or direct connection. Uninstall and reinstall the software 119 - HP J6480 | User Guide - Page 124
, click the Estimated Ink Levels tab, scroll to display the Cartridge Details button, and then click Cartridge Details. • Mac OS: From the HP Printer Utility, click Supply Info from the Information and Support panel, and then click Retail Supplies Information. 120 Maintain and troubleshoot - HP J6480 | User Guide - Page 125
print cartridges Follow these instructions when the ink level is low. NOTE: When the ink level for a print cartridge is low, a message appears on the display. You can also check the ink levels by using the printer Toolbox (Windows) or the HP Printer Utility (Mac OS). NOTE: Ink from the cartridges is - HP J6480 | User Guide - Page 126
the tri-color print cartridge, remove the print cartridge from the slot on the left. If you are replacing the black, photo, or gray photo print cartridge, remove the print cartridge from the slot on the right. 4. Pull the print cartridge toward you out of its slot. 122 Maintain and troubleshoot - HP J6480 | User Guide - Page 127
do not re-tape the print cartridges. Doing so can result in clogs, ink failure, and bad electrical connections. 7. Hold the print cartridge with the HP logo on top, and insert the new print cartridge into the empty cartridge slot. Make sure you push the print cartridge in firmly until it snaps into - HP J6480 | User Guide - Page 128
loaded in the input tray when you align the printer, the alignment will fail. Load unused plain white paper into the input tray, and then try the alignment again. 11. Press OK to continue. Align the print cartridges The HP All-in-One prompts you to align cartridges every time you install or replace - HP J6480 | User Guide - Page 129
cartridges from the HP Photosmart Studio Software (Mac OS) 1. Load letter, A4, or legal unused plain white paper into the input tray. 2. HP Printer Utility (Mac OS): Open the HP Printer Utility. For more information, see HP Printer Utility (Mac OS). Click Align and follow the onscreen instructions - HP J6480 | User Guide - Page 130
, see HP Printer Utility (Mac OS). 2. Click Clean and follow the onscreen instructions. Clean the print cartridge contacts Clean the print cartridge contacts only if you get repeated messages on the display prompting you to check a print cartridge after you already have cleaned or aligned the print - HP J6480 | User Guide - Page 131
cartridge contacts. These can damage the print cartridge or the HP All-in-One. To clean the print cartridge contacts 1. Turn on the device and open the print cartridge the print cartridge to release it, and then pull it toward you out of the slot. 4. Inspect the print cartridge contacts for ink and - HP J6480 | User Guide - Page 132
. NOTE: Clean the area around the ink nozzles only if you continue to see streaks and smudges on your printed pages after you have already cleaned the print cartridges by using the device control panel or the software you installed with the HP All-in-One. Make sure you have the following materials - HP J6480 | User Guide - Page 133
it so you can print high-quality photos with the photo and tri-color print cartridges. NOTE: If you do not have a print cartridge protector, you can order one from HP Support. For more information, see Support and warranty. You can also use an airtight container, such as a plastic tub. Make sure - HP J6480 | User Guide - Page 134
remove the print cartridge out of the print cartridge protector. Clean the device This section provides instructions for keeping the device in top working condition. Perform these maintenance procedures as necessary. Dust or dirt on the scanner glass, scanner lid backing, or scanner frame can slow - HP J6480 | User Guide - Page 135
the glass cleaner directly on the glass. If too much glass cleaner is applied, the cleaner could leak under the glass and damage the scanner. 4. Close the scanner lid, and turn on the device. Clean the exterior NOTE: Before cleaning the device, turn off the power and unplug the power cord from - HP J6480 | User Guide - Page 136
to the rollers (2) and separator pad (3), as shown below. 1 Automatic document feeder cover 2 Rollers 3 Separator pad 3. Lightly dampen a clean lint-free cloth with distilled try using isopropyl (rubbing) alcohol. 5. Close the cover of the automatic document feeder. 132 Maintain and troubleshoot - HP J6480 | User Guide - Page 137
how long the HP All-in-One is unplugged, the date and time might be erased. You might need to reset the date and time later, when you plug the power cord back in. 2. Raise the lid, as if you were loading an original on the glass. 3. Lift the cover of the automatic - HP J6480 | User Guide - Page 138
feeder mechanism, and then close the cover of the automatic document feeder. 7. Close the lid. 8. Plug in the power cord, and then turn on the HP All-in-One. General troubleshooting tips and resources Try these when you begin troubleshooting a printing problem. • For a paper jam, see Clear jams - HP J6480 | User Guide - Page 139
and unexpected printouts • Solve paper-feed problems • Solve copy problems • Solve scan problems • Solve fax problems • Solve network problems • Solve wireless problems • Solve photo (memory card) problems • Troubleshoot installation issues Solve printing problems This section contains the following - HP J6480 | User Guide - Page 140
reconnect the cables. If the problem persists, visit the HP Web site (www.hp.com/ support) for the latest troubleshooting information, or product fixes and Check the device setup For more information, see General troubleshooting tips and resources. Check the device software installation If the - HP J6480 | User Guide - Page 141
media loaded in the trays. • Make sure the page settings in the printer driver match the page size of media loaded in the tray. More than one page is being picked For more information on paper-feed problems, see Solve paper-feed problems. There is a blank page in the file Check the file to make - HP J6480 | User Guide - Page 142
guides printer driver cartridges. HP cannot guarantee the quality of non-HP print cartridges. Poor print quality and unexpected printouts This section contains the following topics: • Common poor quality printout problems • Meaningless characters print • Ink is smearing 138 Maintain and troubleshoot - HP J6480 | User Guide - Page 143
quality printout problems Check the print cartridges Make sure the correct print cartridges are installed and the print cartridges are not low on ink. For more information, see Manage the device and Work with print cartridges. HP cannot guarantee the quality of non-HP print cartridges. Check the - HP J6480 | User Guide - Page 144
cartridges Align the print cartridges. For more information, see Align the print cartridges. Ink is smearing Check the print settings • When you print documents that use much ink, allow more time to dry before handling the printouts. This is especially true for transparencies. In the printer driver - HP J6480 | User Guide - Page 145
cartridges are not low on ink. For more information, see Manage the device and Work with print cartridges. HP cannot guarantee the quality of non-HP print cartridges. Colors are printing as black and white Check the print settings Make sure Print in Grayscale is not selected in the printer driver - HP J6480 | User Guide - Page 146
on ink. For more information, see Manage the device and Work with print cartridges. HP cannot guarantee the quality of non-HP print cartridges. Check the graphics placement Use the zoom or print preview feature of your software to check for gaps in the placement of graphics on the page. Align the - HP J6480 | User Guide - Page 147
cartridges Make sure the print cartridges are not low on ink. For more information, see Work with print cartridges. HP cannot guarantee the quality of non-HP print cartridges. Solve paper-feed problems Media is not supported for the printer loading. Also make sure the guides are snug, but not tight, - HP J6480 | User Guide - Page 148
and reload the media properly, making sure that the paper guides are properly aligned. • Make sure the duplexer is properly installed. • HP media for optimum performance and efficiency. Solve copy problems If the following topics do not help, see Support and warranty for information about HP support - HP J6480 | User Guide - Page 149
media The media might not meet Hewlett-Packard media specifications (for example, the HP photo and imaging software settings might be set to reduce the scanned image. Change the settings, if needed. See the onscreen Help for the HP photo and imaging software for more information. Solve copy problems - HP J6480 | User Guide - Page 150
stripes The media might not meet Hewlett-Packard media specifications (for example, the media is too moist or too rough). See Select print media for more information. • Too light or dark Try adjusting the contrast and copy-quality settings. • Unwanted lines The scanner glass, lid backing, or frame - HP J6480 | User Guide - Page 151
see Load originals. Solve scan problems If the following topics do not help, see Support and warranty for information about HP support. NOTE: If you are starting the scan from a computer, see the software Help for troubleshooting information. • Scanner did nothing • Scan takes too long • Part - HP J6480 | User Guide - Page 152
, the default settings in the HP photo and imaging software might be set to automatically perform a specific task other than the one that you are attempting. See the onscreen Help for the HP photo and imaging software for instructions about changing the properties. 148 Maintain and troubleshoot - HP J6480 | User Guide - Page 153
, are printed by using tiny dots of ink that make an interpretation of the original photograph, which degrades the quality. Often, the ink dots form unwanted patterns that can be detected when the image is scanned or printed or when the image appears on a screen. If the Solve scan problems 149 - HP J6480 | User Guide - Page 154
on the Windows control panel. ◦ Try adjusting the resolution and color settings. The scanned image shows blots, lines, vertical white stripes, or other defects ◦ If the scanner glass is dirty, the image produced does not have optimum clarity. See Clean the device for cleaning instructions. ◦ The - HP J6480 | User Guide - Page 155
settings are correct. • Size is reduced The HP software settings might be set to reduce the scanned image. See the product software Help for more information about changing the settings. Solve fax problems This section contains fax setup troubleshooting information for the device. If the device is - HP J6480 | User Guide - Page 156
test fails again, continue reviewing the troubleshooting information in this section. • Try to send or receive a test fax. If you can send or receive a fax successfully, there might not be a problem. • If you are running the test from the Fax Setup Wizard (Windows) or HP Fax Setup Utility (Mac OS - HP J6480 | User Guide - Page 157
any problems found, run the fax test again to make sure it passes and the device is ready for faxing. The "Phone Cord Connected to Correct Port on Fax" test failed Solution: Plug the phone cord into the correct port. 1. Using the phone cord supplied in the box with the device, connect one end - HP J6480 | User Guide - Page 158
the supplied phone , this can cause faxing problems. (A splitter is a two failed Solution: • Make sure you used the phone cord supplied in the box with the device to connect to the telephone wall jack. One do not use the supplied phone cord to connect , this can cause faxing problems. (A splitter is a - HP J6480 | User Guide - Page 159
to the telephone wall jack. Using the phone cord supplied in the box with the device, connect one end to your telephone wall jack, then connect the is not set or is set incorrectly, the test might fail and you might have problems sending and receiving faxes. • Make sure you connect the device - HP J6480 | User Guide - Page 160
them back one at a time and rerunning the test each time, until you identify which piece of equipment is causing the problem. ◦ If the Fax Line Condition Test fails without the other equipment, connect the device to a working phone line and continue reviewing the troubleshooting information in - HP J6480 | User Guide - Page 161
Power button to turn on the device. After turning on the device, HP recommends you wait five minutes before sending or receiving a fax. The you used the phone cord supplied in the box with the device to connect to the telephone wall jack. One end of the phone cord service. Solve fax problems 157 - HP J6480 | User Guide - Page 162
with a DSL service, the DSL support. • If you are using a phone splitter, this can cause faxing problems. (A splitter is a two-cord connector that plugs into a telephone wall jack.) Try removing the splitter and connecting the device directly to the telephone wall jack. 158 Maintain and troubleshoot - HP J6480 | User Guide - Page 163
supplied in the box with the device to connect to the "1-LINE" port 3 Telephone • If you are sending a fax manually a distinctive ring service, check to manually; otherwise, the device will not receive the fax. For information on receiving faxes manually, see Receive a fax manually. Solve fax problems - HP J6480 | User Guide - Page 164
a voice mail service, see Case F: Shared voice/fax line with voice mail. For information on receiving faxes manually, see Receive a fax manually. • If on the same phone line with the device, you might have one of the following problems: ◦ Your answering machine might not be set up properly with - HP J6480 | User Guide - Page 165
the other equipment is causing problems; try adding them back one at a time and receiving a fax each time, until you identify which equipment is causing the problem. • If you have a special ring pattern for your fax phone number (using a distinctive ring service through your telephone company), make - HP J6480 | User Guide - Page 166
in the maximum number of rings supported. (The maximum number of rings varies by country/region.) In this setup, the answering machine answers the call To extend your phone cord 1. Using the phone cord supplied in the box with the device, connect one end to the coupler, then connect the other end - HP J6480 | User Guide - Page 167
properly Solution: Restart the HP Digital Imaging Monitor or restart the computer. Solve network problems NOTE: After correcting any of the following, run the installation program again. General network troubleshooting • If you are unable to install the device software, verify that: ◦ All cable - HP J6480 | User Guide - Page 168
page • If you are using a computer running Windows, make sure that the network ports created in the device driver match the device IP address: ◦ Print the device's network configuration page. ◦ Click Start, point to Settings, and then click Printers or Printers and Faxes. - Or Click Start, click - HP J6480 | User Guide - Page 169
Solve wireless problems If the device is unable to communicate with the network after completing the wireless setup and software installation, perform one or more of the following tasks. Check the wireless communication settings • Make sure the computer's wireless card is set to the correct wireless - HP J6480 | User Guide - Page 170
"ad hoc." Solve photo (memory card) problems If the following topics do not help, see Support and warranty for information about HP support. NOTE: If you are starting a memory card operation from a computer, see the software Help for troubleshooting information. • The device cannot read the memory - HP J6480 | User Guide - Page 171
Work with print cartridges. HP cannot guarantee the quality of non-HP print cartridges. Troubleshoot installation issues If the following topics do not help, see Support and warranty for information about HP support. • Hardware installation suggestions • Software installation suggestions Hardware - HP J6480 | User Guide - Page 172
correctly, and start the print cartridge alignment. For more information, see Align the print cartridges. • Make sure that all latches and covers are closed properly. Check the computer system • Make sure that your computer is running one of the supported operating systems. • Make sure that - HP J6480 | User Guide - Page 173
system requirements. • Before installing software on a Windows computer, ensure all other download the device driver from the HP Web site (www.hp.com/ support). • In the Windows device manager, make sure that the USB drivers have not been disabled. • If you are using a computer running Windows - HP J6480 | User Guide - Page 174
to continue the current job. To clear a paper jam in the automatic document feeder 1. Lift the cover of the automatic document feeder. 2. Gently pull the paper out of the rollers. CAUTION: If the are likely to occur. 3. Close the cover of the automatic document feeder. 170 Maintain and troubleshoot - HP J6480 | User Guide - Page 175
all paper. Make sure the paper-width guide does not bend the paper in the input tray. • Do not force paper too far forward in the input tray. • Use paper types that are recommended for the device. For more information, see Understand specifications for supported media. • Do not leave originals on - HP J6480 | User Guide - Page 176
replacing. • Windows: From the Toolbox, if you have bidirectional communication, click the Estimated Ink Levels tab, scroll to display the Cartridge Details button, and then click Cartridge Details. • Mac OS: From the HP Printer Utility, click Supply Info from the Information and Support panel, and - HP J6480 | User Guide - Page 177
. • Check for software updates. You can also obtain support from the Toolbox (Windows) or HP Printer Utility (Mac OS), which provide easy, step-by-step solutions to common printing problems. For more information, see Toolbox (Windows) or HP Printer Utility (Mac OS). Support options and availability - HP J6480 | User Guide - Page 178
cover any other problems, including those that arise as a result of: a. Improper maintenance or modification; b. Software, media, parts, or supplies not provided or supported by HP; c. Operation outside the product's specifications; d. Unauthorized modification or misuse. 4. For HP printer products - HP J6480 | User Guide - Page 179
online support specialists • Software and driver updates for the HP All-in-One • Valuable troubleshooting information for common problems • Proactive device updates, support alerts, and HP newsgrams that are available when you register the HP All-in-One 3. Call HP support. Support options and - HP J6480 | User Guide - Page 180
Appendix B Phone support period One year of phone support is available in North America, Asia Pacific, and Latin America (including Mexico). Telephone support numbers In many locations, HP provides toll free telephone support during the warranty period. However, some of the support numbers might not - HP J6480 | User Guide - Page 181
also be available at the HP online support Web site: www.hp.com/support. Contact your HP dealer or call the support phone number for your country/region to learn more about support options. Additional warranty options Extended service plans are available for the HP All-in-One at additional costs. Go - HP J6480 | User Guide - Page 182
Appendix B HP Quick Exchange Service (Japan) For instructions on how to pack your product for exchange, see Pack the device. HP Korea customer support 178 Support and warranty - HP J6480 | User Guide - Page 183
device for shipment If after contacting HP Customer Support or returning to the point of purchase, you are requested to send the device in for service, make sure you remove and keep the following items before returning your device: • The print cartridges • The control-panel faceplate • The duplexer - HP J6480 | User Guide - Page 184
on the replacement device. NOTE: See the setup poster that came with the device for instructions on how to attach your control-panel faceplate. The replacement device might come with instructions for setting up your device. Remove the print cartridges before shipment Before you return the device - HP J6480 | User Guide - Page 185
manually slide the print carriage to the far right side to remove the print cartridges. 2. Gently pull open the print cartridge cover. 3. Remove the print cartridges them with the device unless the HP customer support call agent instructs you to. 5. Close the print cartridge door and wait a few - HP J6480 | User Guide - Page 186
1. If available, pack the device for shipment by using the original packaging materials, or use the packaging materials that came with your replacement device. 182 Support and warranty - HP J6480 | User Guide - Page 187
and/or improper transportation is not covered under the warranty. 2. Place the return shipping label on the outside of the box. 3. Include the following items in the box: • A complete description of symptoms for service personnel (samples of print quality problems are helpful). • A copy of the sales - HP J6480 | User Guide - Page 188
specifications • Scan specifications • Environmental supplies) Device with A4/Letter-size scanner glass and duplexer: 8.6 kg (19 lb) Product features and capacities Feature Connectivity Print cartridges Supply yields Device languages Font support Capacity • USB 2.0-compliant high speed • Wireless - HP J6480 | User Guide - Page 189
http://www.hp.com/support/. Operating system compatibility • Windows 2000, Windows XP, Windows XP x64, Windows Vista NOTE: For Windows 2000, only printer drivers, scanner drivers, and the Toolbox are available. • Mac OS X (10.3, 10.4) • Linux Minimum requirements • Windows 2000 Service Pack 4: Intel - HP J6480 | User Guide - Page 190
Windows 2000, Windows XP (32-bit), Windows XP x64 (Professional and Home Editions), Windows Vista (32-bit) & (64-bit) [Ultimate, Enterprise & Business Edition] • Mac OS X (10.3, 10.4) • Microsoft Windows 2000 Server Terminal Services (IPX/SPX-based networks are not supported) • A Web browser (either - HP J6480 | User Guide - Page 191
with Vivera inks (up to 4800 by 1200 dpi Optimized on HP Premium Plus photo papers with 1200 x 1200 input dpi) Copy specifications • Digital image processing • Up to 100 copies from original (varies by model) • Digital zoom: from 25 to 400% (varies by model) • Fit to page, pre-scan • Copy speeds - HP J6480 | User Guide - Page 192
Supported file type: Uncompressed TIFF • Supported fax types: black-and-white faxes Standard (dpi) 196 x 98 200 x 200 Scan specifications • Image editor included • Integrated OCR software automatically converts scanned text to editable text • Scan specifications Power supply Universal power - HP J6480 | User Guide - Page 193
) NOTE: Approaching any of the recommended maximums on a memory card might cause the performance of the device to be slower than expected. Supported memory card types • CompactFlash (Type I and II) • Memory Stick, Memory Stock Duo, Memory Stick Pro, MagicGate Memory Stick Duo • Memory Stick Micro - HP J6480 | User Guide - Page 194
Notice to users in the European Economic Area • Notice to users of the German telephone network • Australia wired fax statement • Regulatory information for wireless products • Regulatory model number • Declaration of conformity • Environmental product stewardship program 190 Regulatory information - HP J6480 | User Guide - Page 195
used in accordance with the instructions, may cause harmful interference to is encouraged to try to correct the interference by one or more of the following measures: • Reorient information, contact: Manager of Corporate Product Regulations Hewlett-Packard Company 3000 Hanover Street Palo Alto, Ca - HP J6480 | User Guide - Page 196
Appendix D VCCI (Class B) compliance statement for users in Japan Notice to users in Japan about the power cord Toxic and hazardous substance table LED indicator statement LED indicator statement The display LEDs meet the requirements of EN 60825-1. 192 Regulatory information - HP J6480 | User Guide - Page 197
Noise emission statement for Germany Geräuschemission LpA < 70 dB am Arbeitsplatz im Normalbetrieb nach DIN 45635 T. 19 Noise emission statement for Germany 193 - HP J6480 | User Guide - Page 198
of those devices ring when your number is called. Too many devices on one line might result in failure to ring in response to an incoming call. maintain uninterrupted service. If you experience trouble with this equipment, please contact the manufacturer, or look elsewhere in this manual, for - HP J6480 | User Guide - Page 199
Notice to users of the Canadian telephone network Note à l'attention des utilisateurs du réseau téléphonique canadien/Notice to users of the Canadian telephone network Cet appareil est conforme aux spécifications techniques des équipements terminaux d'Industrie Canada. Le numéro d'enregistrement - HP J6480 | User Guide - Page 200
Contact the vendor or Hewlett-Packard Company if additional product support is necessary. This equipment loop disconnect dialing. In the unlikely event of problems with loop disconnect dialing, it is recommended to des HP All-in-One enthalten ist, an die Wandsteckdose (TAE 6) Code N an. Dieses HP-Fax - HP J6480 | User Guide - Page 201
is minimized. This product and any attached external antenna, if supported, shall be placed in such a manner to minimize the potential Radio Interference Regulations of the Canadian Department of Communications. The internal wireless radio complies with RSS 210 and RSS GEN of Industry Canada - HP J6480 | User Guide - Page 202
Appendix D Notice to users in Taiwan 198 Regulatory information - HP J6480 | User Guide - Page 203
Sweden, Switzerland, and United Kingdom. Products with 2.4-GHz wireless LAN devices France For 2.4 GHz Wireless LAN operation of this product certain restrictions apply: This be confused with the marketing name (HP Officejet J6400 All-in-One series) or product number. Regulatory model number 199 - HP J6480 | User Guide - Page 204
Supplier's Name: Supplier's Address: Hewlett-Packard Company DoC#: SNPRC-0701- B 60, Alexandra Terrace, # 07-01 The Comtech, Singapore 118502 declares, that the product Product Name: Regulatory Model Number:1) Product Options: Radio Module Number: HP Officejet J6400 series SNPRC-0701 All RSVLD - HP J6480 | User Guide - Page 205
Hewlett-Packard hp.com/hpinfo/globalcitizenship/environment/recycle/ HP inkjet supplies recycling program HP is committed to protecting the environment. The HP Inkjet Supplies Recycling Program is available in many countries/regions, and lets you recycle used print cartridges and ink cartridges - HP J6480 | User Guide - Page 206
more information about where you can drop off your waste equipment for recycling, please contact your local city office, your household waste disposal service or the shop where you purchased the product. Évacuation des équipements usagés par les utilisateurs dans les foyers privés au sein de l'Union - HP J6480 | User Guide - Page 207
a voluntary program established to encourage the development of energyefficient office products. ENERGY STAR is a U.S. registered service mark of the U.S. EPA. As an ENERGY STAR partner, HP has determined that this product meets ENERGY STAR guidelines for energy efficiency. For more information on - HP J6480 | User Guide - Page 208
78 acoustic emissions 188 Add Printer installation 110 ADF media sizes supported 22 ADF (automatic document feeder) capacity 19 load originals 19 administrator settings 73 ADSL, fax setup with parallel phone systems 88 after the support period 177 align print cartridges 124 answer ring pattern - HP J6480 | User Guide - Page 209
copies 146 dots per inch (dpi) fax 13 dots, troubleshoot scan 151 double-sided printing 34 driver settings 33 version 175 DSL, fax setup with parallel phone systems 88 duplexer clear jams 169 installation 32 media sizes supported 22 remove 181 duty cycle 185 E ECM. See error correction mode - HP J6480 | User Guide - Page 210
send scans to programs 43 HP Printer Utility (Mac OS) administrator settings 74 opening 76 panels 77 HP Solution Center 17 humidity specifications 188 I index sheets print 48 ink smearing, troubleshoot 140 installation Add Printer, Windows 110 duplexer 32 software for Mac OS 110 software for Windows - HP J6480 | User Guide - Page 211
Studio 17 HP Printer Utility 76 install software 110 print on special, or customsized media 28 print settings 34 sharing device 111 uninstall software 118 wireless communication setup 115 maintenance align print cartridges 124 clean print cartridges 125 replace print cartridges 121 manual faxing - HP J6480 | User Guide - Page 212
locating 11 print cartridges align 124 clean 125 clean contacts 126 clean ink nozzle area 128 handle 121 locating 11 order online 172 part names 121 remove 180 replace 121 status 73 supported 120, 172, 184 test 78 yields 184 print driver settings 33 version 175 print quality troubleshoot 138 print - HP J6480 | User Guide - Page 213
104 Windows 106 Windows networks 108 Setup button 12 setup poster 9 sharing 14 sharing device Mac OS 111 Windows 108 shipping the device 179 size scans, troubleshoot 151 troubleshoot copy 145 skew, troubleshoot copy 146 print 144 scan 150 slow print, troubleshoot 136 software connection types 13 HP - HP J6480 | User Guide - Page 214
143 unclear on copies, troubleshoot 146 unclear scans 151 tone dialing 67 Toolbox (Windows) about 74 administrator settings 73 Estimated Ink Level tab 74 opening 74 Services tab 75 transparencies copy 37 tray capacity 24 media sizes supported 22 media types and weights supported 24 tray 1 load media - HP J6480 | User Guide - Page 215
wireless security 113 Webscan 43 white bands or stripes, troubleshoot copies 146 scans 150 WIA (Windows Image Application), scan from 43 Windows Add Printer installation 110 borderless printing 28 duplexing 34 HP Photosmart Software 17 HP Solution Center 17 install software 106, 107 network setup - HP J6480 | User Guide - Page 216
212 - HP J6480 | User Guide - Page 217
- HP J6480 | User Guide - Page 218
© 2008 Hewlett-Packard Development Company, L.P. www.hp.com/support Podręcznik użytkownika
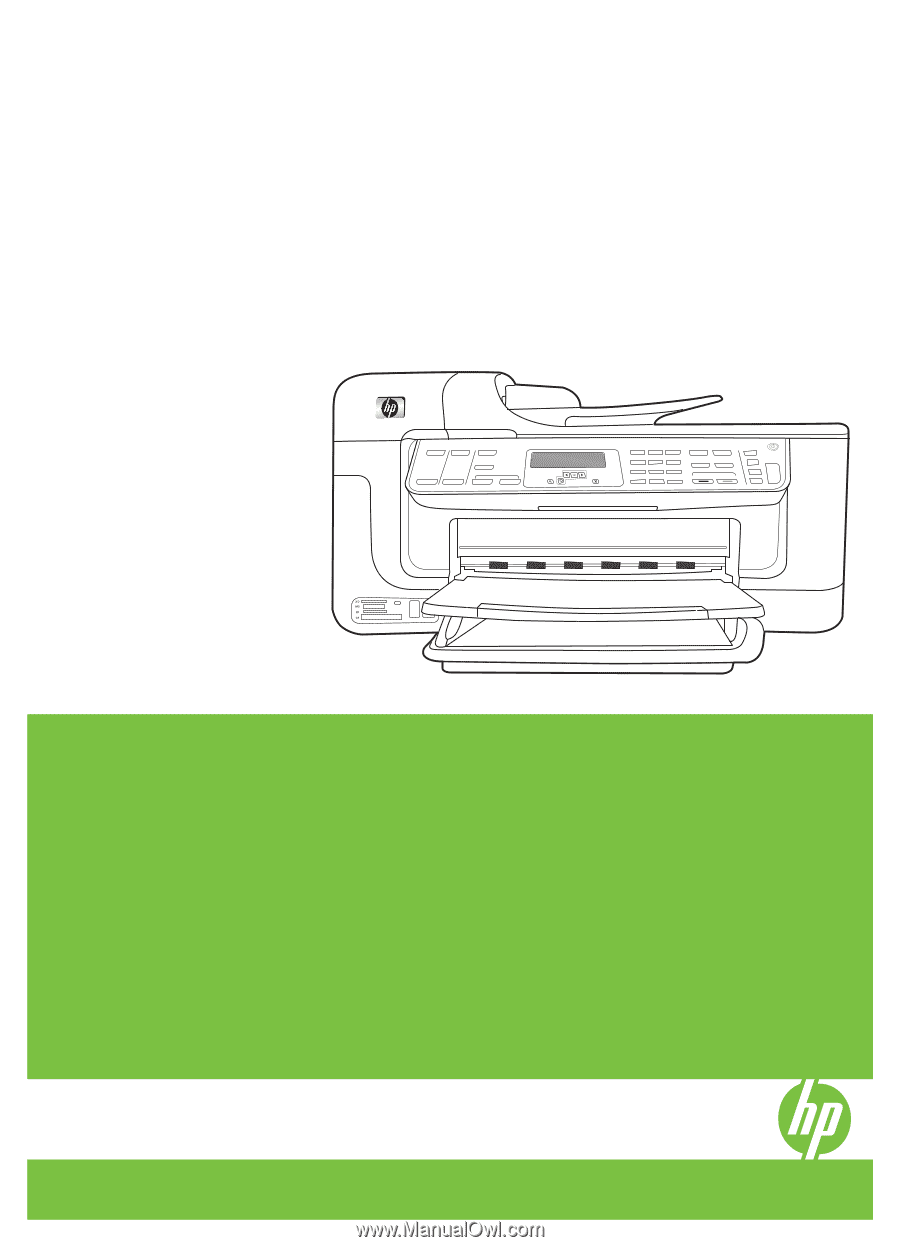
HP Officejet J6400 All-in-One series
User Guide