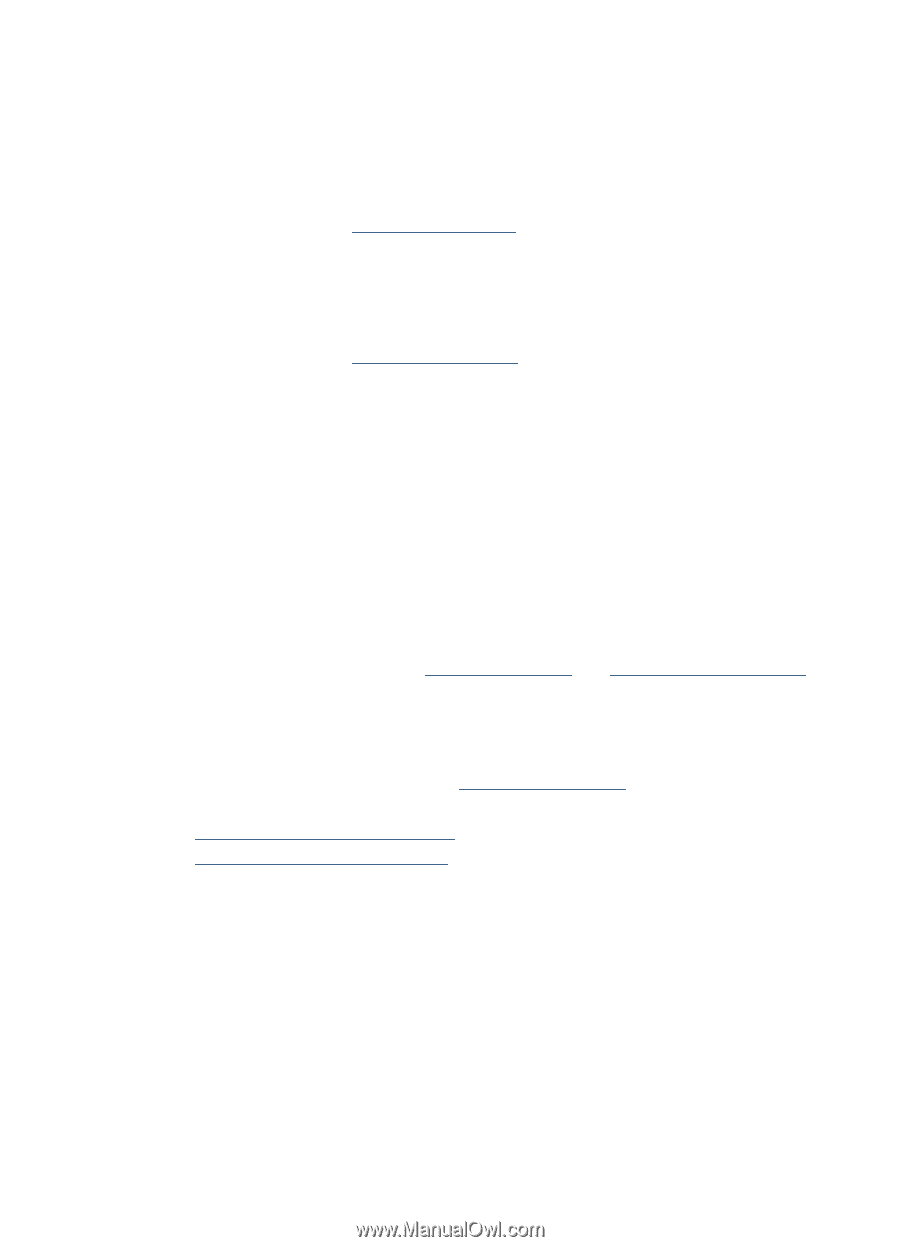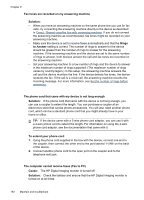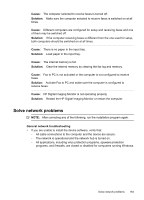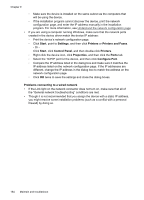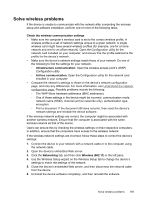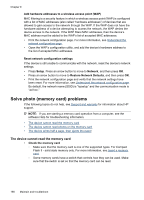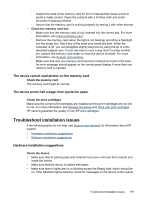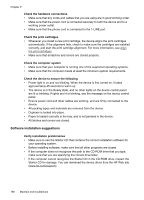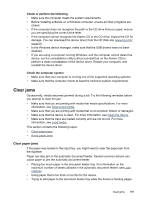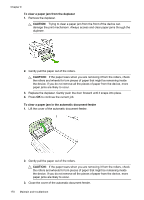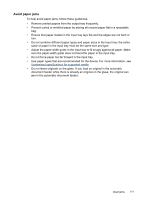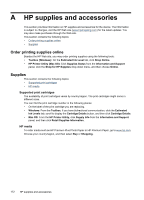HP J6480 User Guide - Page 171
The device cannot read photos on the memory card, The device prints half a then ejects the paper
 |
UPC - 883585506811
View all HP J6480 manuals
Add to My Manuals
Save this manual to your list of manuals |
Page 171 highlights
◦ Inspect the ends of the memory card for dirt or material that closes a hole or spoils a metal contact. Clean the contacts with a lint-free cloth and small amounts of isopropyl alcohol. ◦ Assure that the memory card is working properly by testing it with other devices. • Check the memory card slot ◦ Make sure that the memory card is fully inserted into the correct slot. For more information, see Insert a memory card. ◦ Remove the memory card (when the light is not blinking) and shine a flashlight into the empty slot. See if any of the small pins inside are bent. When the computer is off, you can straighten slightly bent pins by using the tip of a thin, retracted ballpoint pen. If a pin has bent in such a way that it touches another pin, replace the memory card reader or have the device serviced. For more information, see Support and warranty. ◦ Make sure that only one memory card has been inserted at a time in the slots. An error message should appear on the control-panel display if more than one memory card is inserted. The device cannot read photos on the memory card Check the memory card The memory card might be corrupt. The device prints half a page, then ejects the paper Check the print cartridges Make sure the correct print cartridges are installed and the print cartridges are not low on ink. For more information, see Manage the device and Work with print cartridges. HP cannot guarantee the quality of non-HP print cartridges. Troubleshoot installation issues If the following topics do not help, see Support and warranty for information about HP support. • Hardware installation suggestions • Software installation suggestions Hardware installation suggestions Check the device • Make sure that all packing tape and material have been removed from outside and inside the device. • Make sure that the device is loaded with paper. • Make sure that no lights are on or blinking except the Ready light, which should be on. If the Attention light is blinking, check for messages on the device control panel. Troubleshoot installation issues 167