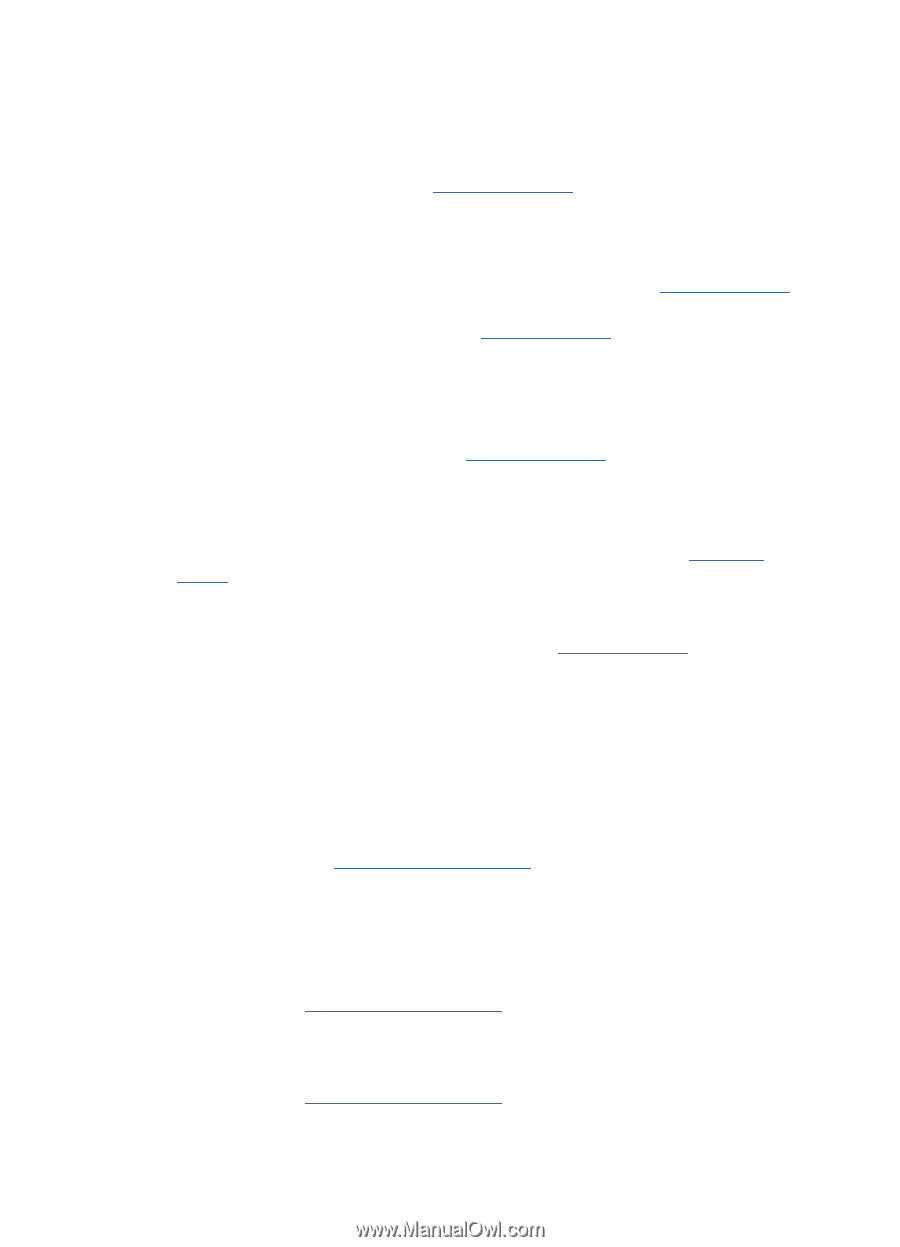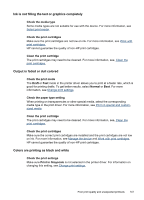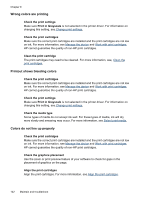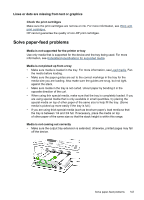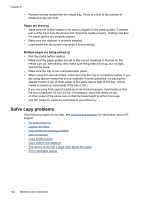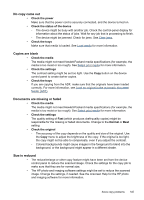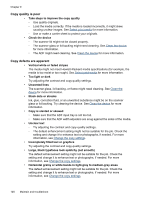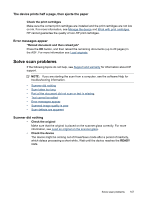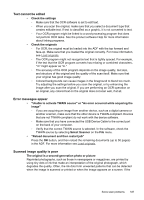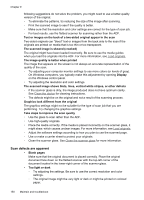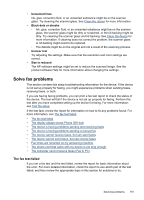HP J6480 User Guide - Page 150
Copy quality is poor, Copy defects are apparent, Too light or dark
 |
UPC - 883585506811
View all HP J6480 manuals
Add to My Manuals
Save this manual to your list of manuals |
Page 150 highlights
Chapter 9 Copy quality is poor • Take steps to improve the copy quality ◦ Use quality originals. ◦ Load the media correctly. If the media is loaded incorrectly, it might skew, causing unclear images. See Select print media for more information. ◦ Use or make a carrier sheet to protect your originals. • Check the device ◦ The scanner lid might not be closed properly. ◦ The scanner glass or lid backing might need cleaning. See Clean the device for more information. ◦ The ADF might need cleaning. See Clean the device for more information. Copy defects are apparent • Vertical white or faded stripes The media might not meet Hewlett-Packard media specifications (for example, the media is too moist or too rough). See Select print media for more information. • Too light or dark Try adjusting the contrast and copy-quality settings. • Unwanted lines The scanner glass, lid backing, or frame might need cleaning. See Clean the device for more information. • Black dots or streaks Ink, glue, correction fluid, or an unwanted substance might be on the scanner glass or lid backing. Try cleaning the device. See Clean the device for more information. • Copy is slanted or skewed ◦ Make sure that the ADF input tray is not too full. ◦ Make sure that the ADF width adjusters are snug against the sides of the media. • Unclear text ◦ Try adjusting the contrast and copy-quality settings. ◦ The default enhancement setting might not be suitable for the job. Check the setting and change it to enhance text or photographs, if needed. For more information, see Change the copy settings. • Incompletely filled text or graphics Try adjusting the contrast and copy-quality settings. • Large, black typefaces look splotchy (not smooth) The default enhancement setting might not be suitable for the job. Check the setting and change it to enhance text or photographs, if needed. For more information, see Change the copy settings. • Horizontal grainy or white bands in light-gray to medium-gray areas The default enhancement setting might not be suitable for the job. Check the setting and change it to enhance text or photographs, if needed. For more information, see Change the copy settings. 146 Maintain and troubleshoot