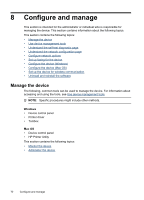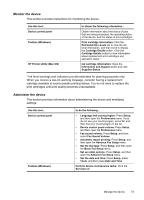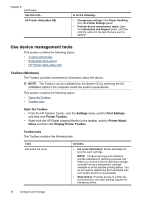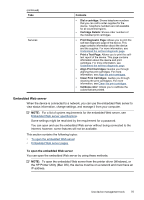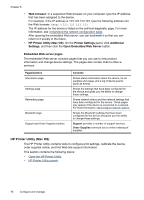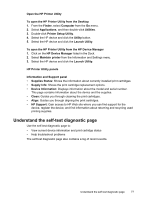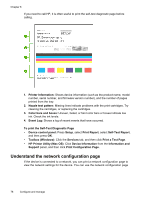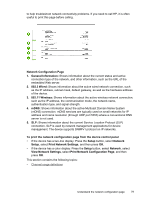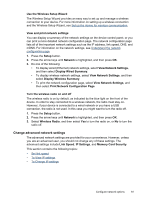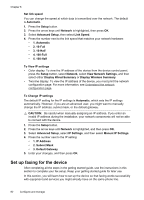HP J6480 User Guide - Page 81
Open the HP Printer Utility, HP Printer Utility panels, Understand the self-test diagnostic - printer troubleshooting
 |
UPC - 883585506811
View all HP J6480 manuals
Add to My Manuals
Save this manual to your list of manuals |
Page 81 highlights
Open the HP Printer Utility To open the HP Printer Utility from the Desktop 1. From the Finder, select Computer from the Go menu. 2. Select Applications, and then double-click Utilities. 3. Double-click Printer Setup Utility. 4. Select the HP device and click the Utility button. 5. Select the HP device and click the Launch Utility. To open the HP Printer Utility from the HP Device Manager 1. Click on the HP Device Manager listed in the Dock. 2. Select Maintain printer from the Information and Settings menu. 3. Select the HP device and click the Launch Utility. HP Printer Utility panels Information and Support panel • Supplies Status: Shows the information about currently installed print cartridges. • Supply Info: Shows the print cartridge replacement options. • Device Information: Displays information about the model and serial number. This page contains information about the device and the supplies. • Clean: Guides you through cleaning the print cartridges. • Align: Guides you through aligning the print cartridges. • HP Support: Gain access to HP Web site where you can find support for the device, register the device, and find information about returning and recycling used printing supplies. Understand the self-test diagnostic page Use the self-test diagnostic page to: • View current device information and print cartridge status • Help troubleshoot problems The self-test diagnostic page also contains a log of recent events. Understand the self-test diagnostic page 77