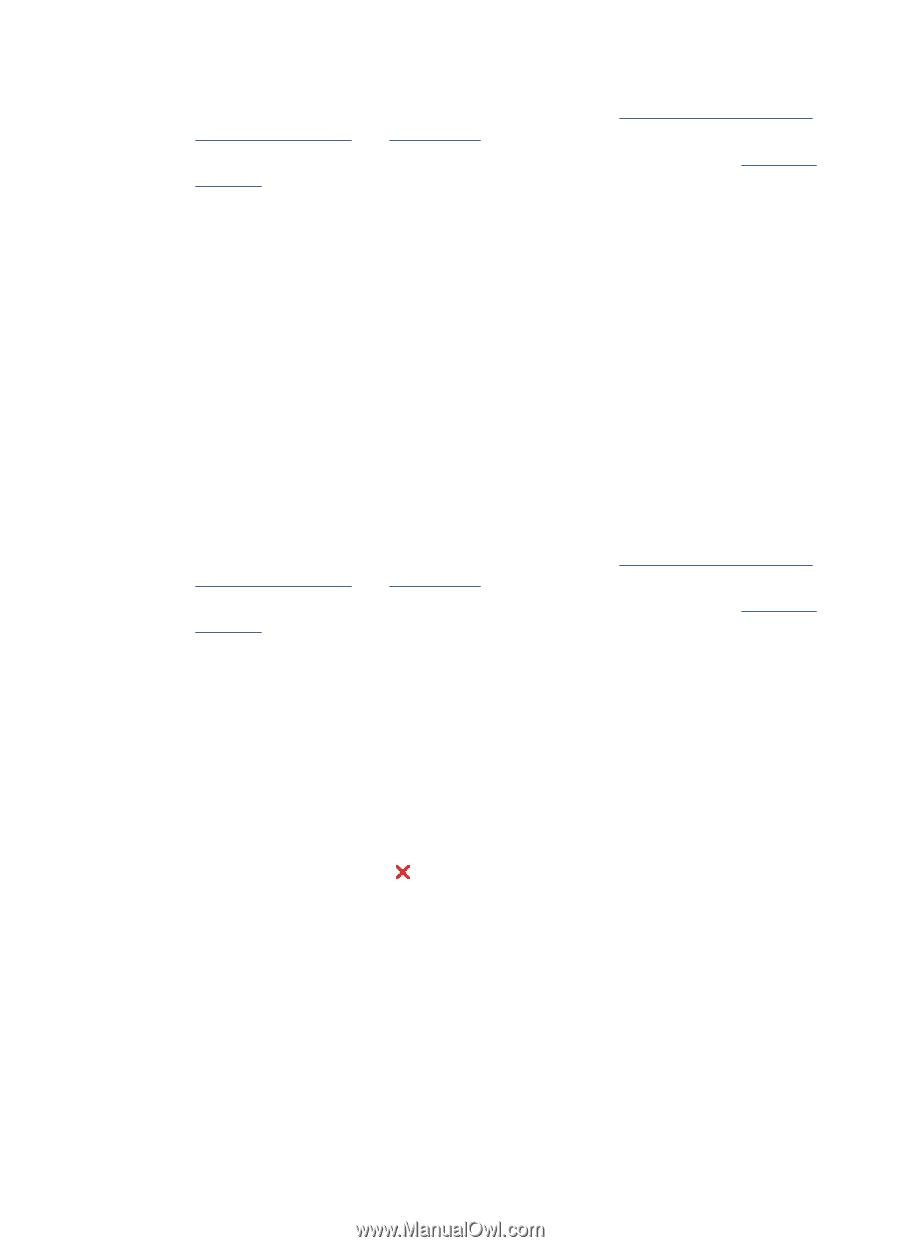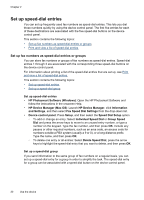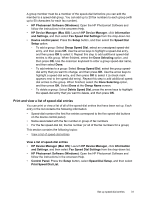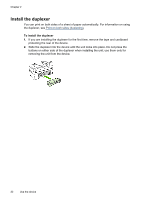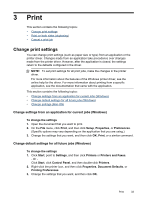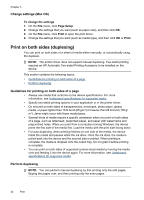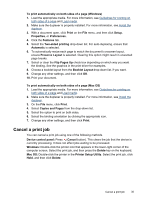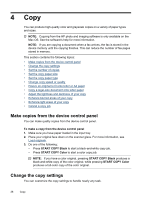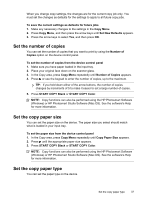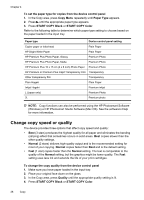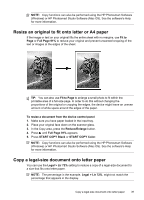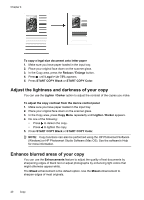HP J6480 User Guide - Page 39
Cancel a print job, Flip s Up - driver install
 |
UPC - 883585506811
View all HP J6480 manuals
Add to My Manuals
Save this manual to your list of manuals |
Page 39 highlights
To print automatically on both sides of a page (Windows) 1. Load the appropriate media. For more information, see Guidelines for printing on both sides of a page and Load media. 2. Make sure the duplexer is properly installed. For more information, see Install the duplexer. 3. With a document open, click Print on the File menu, and then click Setup, Properties, or Preferences. 4. Click the Features tab. 5. Select the Two-sided printing drop-down list. For auto-duplexing, ensure that Automatic is selected. 6. To automatically resize each page to match the document's onscreen layout, ensure Preserve Layout is selected. Clearing this option might result in unwanted page breaks. 7. Select or clear the Flip Pages Up check box depending on which way you want the binding. See the graphics in the print driver for examples. 8. Choose a booklet layout from the Booklet Layout drop-down list, if you want. 9. Change any other settings, and then click OK. 10. Print your document. To print automatically on both sides of a page (Mac OS) 1. Load the appropriate media. For more information, see Guidelines for printing on both sides of a page and Load media. 2. Make sure the duplexer is properly installed. For more information, see Install the duplexer. 3. On the File menu, click Print. 4. Select Copies and Pages from the drop-down list. 5. Select the option to print on both sides. 6. Select the binding orientation by clicking the appropriate icon. 7. Change any other settings, and then click Print. Cancel a print job You can cancel a print job using one of the following methods. Device control panel: Press (Cancel button). This clears the job that the device is currently processing. It does not affect jobs waiting to be processed. Windows: Double-click the printer icon that appears in the lower-right corner of the computer screen. Select the print job, and then press the Delete key on the keyboard. Mac OS: Double-click the printer in the Printer Setup Utility. Select the print job, click Hold, and then click Delete. Cancel a print job 35