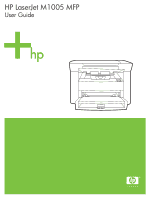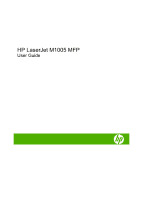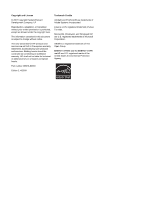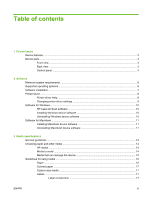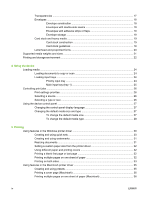HP LaserJet M1005 HP LaserJet M1005 MFP - User Guide
HP LaserJet M1005 - Multifunction Printer Manual
 |
View all HP LaserJet M1005 manuals
Add to My Manuals
Save this manual to your list of manuals |
HP LaserJet M1005 manual content summary:
- HP LaserJet M1005 | HP LaserJet M1005 MFP - User Guide - Page 1
HP LaserJet M1005 MFP User Guide - HP LaserJet M1005 | HP LaserJet M1005 MFP - User Guide - Page 2
- HP LaserJet M1005 | HP LaserJet M1005 MFP - User Guide - Page 3
HP LaserJet M1005 MFP User Guide - HP LaserJet M1005 | HP LaserJet M1005 MFP - User Guide - Page 4
HP products and services are set forth in the express warranty statements accompanying such products and services. Nothing herein should be construed as constituting an additional warranty. HP trademark of Linus Torvalds. Microsoft®, Windows®, and Windows® XP are U.S. registered trademarks of - HP LaserJet M1005 | HP LaserJet M1005 MFP - User Guide - Page 5
...6 Supported operating systems ...6 Software installation ...7 Printer driver ...8 Printer-driver Help ...8 Changing printer-driver settings 9 Software for Windows ...10 HP LaserJet Scan software 10 Installing Windows device software 10 Uninstalling Windows device software 10 Software for - HP LaserJet M1005 | HP LaserJet M1005 MFP - User Guide - Page 6
construction 19 Card stock guidelines 19 Letterhead and preprinted forms 20 Supported media weights and sizes 21 Printing and storage environment ...22 default media type 28 5 Printing Using features in the Windows printer driver 30 Creating and using quick sets 30 Creating and using watermarks - HP LaserJet M1005 | HP LaserJet M1005 MFP - User Guide - Page 7
copy settings ...53 7 Scan Understanding scanning methods ...56 Scanning by using HP LaserJet Scan (Windows 57 Canceling a scan job ...57 Scanning by using other software ...58 Using TWAIN-compliant and WIA-compliant software 58 Scanning from a TWAIN-enabled program 58 To scan from a TWAIN - HP LaserJet M1005 | HP LaserJet M1005 MFP - User Guide - Page 8
65 Redistribute toner ...65 HP policy on non-HP supplies 65 HP fraud hotline ...66 Cleaning the device ...67 To clean the exterior ...67 To clean the scanner glass 67 To clean the lid backing ...67 To clean the paper path ...68 Changing the print cartridge ...69 9 Problem solving Problem-solving - HP LaserJet M1005 | HP LaserJet M1005 MFP - User Guide - Page 9
Service and support Hewlett-Packard limited warranty statement 106 Print Cartridge Limited Warranty Statement 107 Availability of support and service ...108 HP Customer Care ...108 Hardware service production ...116 Power consumption ...116 HP LaserJet printing supplies 118 Disposal of waste - HP LaserJet M1005 | HP LaserJet M1005 MFP - User Guide - Page 10
Country-/region-specific safety statements 121 Laser safety statement ...121 Canadian DOC statement 121 Korean EMI statement ...121 Finnish laser statement ...122 Glossary ...123 Index ...125 viii ENWW - HP LaserJet M1005 | HP LaserJet M1005 MFP - User Guide - Page 11
1 Device basics ● Device features ● Device parts ENWW 1 - HP LaserJet M1005 | HP LaserJet M1005 MFP - User Guide - Page 12
Print Copy Memory Paper handling Scan Printer driver features Interface connections Environmental features 36. ● Provides an EconoMode setting, which uses less toner ● Online user guide is compatible with text screen-readers. ● Print cartridges can be installed and removed by using one hand. - HP LaserJet M1005 | HP LaserJet M1005 MFP - User Guide - Page 13
Device parts Before using the HP LaserJet M1005, familiarize yourself with the parts of the device. Front view 1 2 3 4 6 5 1 Flatbed scanner cover 2 Control panel 3 Cartridge-door release 4 Output bin 5 Priority input tray 6 Tray 1 Back view 8 7 9 7 Hi-Speed USB 2.0 port 8 Power switch 9 - HP LaserJet M1005 | HP LaserJet M1005 MFP - User Guide - Page 14
Control panel 1 23 4 5 6 7 8 9 1 Control-panel display ● Shows status information, menus, and error messages 2 Left arrow button ● Navigates to the previous item in the list, or decreases the value of numeric items. With some numeric items, pressing the button once decreases the value by 1, - HP LaserJet M1005 | HP LaserJet M1005 MFP - User Guide - Page 15
2 Software ● Minimum system requirements ● Supported operating systems ● Software installation ● Printer driver ● Software for Windows ● Software for Macintosh ENWW 5 - HP LaserJet M1005 | HP LaserJet M1005 MFP - User Guide - Page 16
requirements ● G3, G4, or G5 PowerPC processor ● 128 MB of RAM ● 30 to 50 MB of disk space Supported operating systems The device comes with software for the following operating systems: ● Windows XP ● Windows 2000 ● Windows Server 2003 (printer driver only) ● Mac OS X V10.3 and later 6 Chapter - HP LaserJet M1005 | HP LaserJet M1005 MFP - User Guide - Page 17
minimum requirements, the installation process includes the following software. ● HP LaserJet Scan software program and driver ● Readiris OCR (not installed with other software; separate installation is required) ● Printer drivers (Windows and Mac) ● TWAIN driver (Mac) ENWW Software installation 7 - HP LaserJet M1005 | HP LaserJet M1005 MFP - User Guide - Page 18
are available at www.hp.com. Depending on the configuration of Windows-based computers, the installation program for the product software automatically checks the computer for Internet access in order to obtain the latest drivers. Printer-driver Help Printer-driver Help is separate from program - HP LaserJet M1005 | HP LaserJet M1005 MFP - User Guide - Page 19
, enable or disable manual duplexing) Windows 2000, XP, 1. On the File menu in the and Server 2003 software program, click Print. 1. Click Start, click Settings, 1. Click Start, click Settings, and then click Printers or and then click Printers or Printers and Faxes. Printers and Faxes - HP LaserJet M1005 | HP LaserJet M1005 MFP - User Guide - Page 20
drive letter), and click OK. Uninstalling Windows device software 1. Click Start, and then click All Programs. 2. Click HP, and then click HP LaserJet M1005 MFP. 3. Click Uninstall HP LaserJet M1005 MFP, and then follow the onscreen instructions to remove the software. 10 Chapter 2 Software ENWW - HP LaserJet M1005 | HP LaserJet M1005 MFP - User Guide - Page 21
. 4. Open the Applications folder, and then open the Utilities folder. 5. Double-click Printer Setup Utility, and then follow the onscreen instructions to install the software. Uninstalling Macintosh device software 1. Double-click the hard drive icon on the desktop. 2. Open the Applications folder - HP LaserJet M1005 | HP LaserJet M1005 MFP - User Guide - Page 22
12 Chapter 2 Software ENWW - HP LaserJet M1005 | HP LaserJet M1005 MFP - User Guide - Page 23
3 Media specifications ● General guidelines ● Choosing paper and other media ● Guidelines for using media ● Supported media weights and sizes ● Printing and storage environment ENWW 13 - HP LaserJet M1005 | HP LaserJet M1005 MFP - User Guide - Page 24
this user guide and in the HP LaserJet Printer Family Print Media Guide, which you can view on the Web at www.hp.com/support/ljpaperguide. For ordering information, see Accessories and ordering information on page 101. CAUTION: Using media that does not meet HP specifications can cause problems for - HP LaserJet M1005 | HP LaserJet M1005 MFP - User Guide - Page 25
with staples attached. ● Do not use transparencies designed for inkjet printers or other low-temperature printers. Use only transparencies that are specified for use with HP LaserJet printers. ● Do not use photo paper intended for inkjet printers. ● Do not use paper that is embossed or coated and - HP LaserJet M1005 | HP LaserJet M1005 MFP - User Guide - Page 26
, such as those used in some types of thermography. Do not use raised letterhead. Do not use transparencies that are designed for inkjet printers or other low-temperature printers. Use only transparencies that are specified for use with HP LaserJet printers. 16 Chapter 3 Media specifications ENWW - HP LaserJet M1005 | HP LaserJet M1005 MFP - User Guide - Page 27
media weights and sizes on page 21 for the supported media sizes. CAUTION: Make sure that the sheets are not stuck together before you load them. Labels HP recommends that you print labels from the priority input tray. See Loading media on page 24 for more information. CAUTION: Do not feed a sheet - HP LaserJet M1005 | HP LaserJet M1005 MFP - User Guide - Page 28
Envelopes HP recommends that you print envelopes from the priority input tray should not contain air. Envelopes that trap air can cause problems. Do not use envelopes that contain clasps, snaps, tie strings, transparent windows, holes, perforations, cutouts, synthetic materials, stamping, or - HP LaserJet M1005 | HP LaserJet M1005 MFP - User Guide - Page 29
jams, poor toner fusing, poor print quality, or excessive mechanical wear. NOTE: You might be able to print on heavier paper if you do not fill the input tray to capacity and if you use paper with a smoothness rating of 100-180 Sheffield. In either the software program or the printer driver, select - HP LaserJet M1005 | HP LaserJet M1005 MFP - User Guide - Page 30
, laid, or linen, might require the special fuser modes that are available on some printer models to achieve adequate toner adhesion. NOTE: Some page-to-page variation is normal when printing with laser printers. This variation cannot be observed when printing on plain paper. However, this variation - HP LaserJet M1005 | HP LaserJet M1005 MFP - User Guide - Page 31
free of cuts, nicks, tears, spots, loose particles, dust, wrinkles, curls, and bent edges. NOTE: The device supports HP LaserJet printers. Inkjet and monochrome transparencies are not supported supports a wide range of standard and custom sizes of print media. Check the printer driver for supported - HP LaserJet M1005 | HP LaserJet M1005 MFP - User Guide - Page 32
be used during the day's operation to prevent unwanted moisture changes. ● Avoid storing paper and print media near heating and air conditioning vents or near windows and doors that are frequently open. 22 Chapter 3 Media specifications ENWW - HP LaserJet M1005 | HP LaserJet M1005 MFP - User Guide - Page 33
4 Using the device ● Loading media ● Controlling print jobs ● Using the device control panel ENWW 23 - HP LaserJet M1005 | HP LaserJet M1005 MFP - User Guide - Page 34
face-down on the flatbed scanner with the upper-left corner of the document at the lower-right corner of the glass. 3. Gently close the lid. The document is ready to be copied or scanned. Loading input trays Priority input tray The priority input tray on the HP LaserJet M1005 MFP holds up to 10 - HP LaserJet M1005 | HP LaserJet M1005 MFP - User Guide - Page 35
media with the top forward and the side to be printed facing down. To prevent jams and skewing, always adjust the side and rear media guides. NOTE: When you add new media, make sure that you remove all of the media from the input tray and straighten the stack of new - HP LaserJet M1005 | HP LaserJet M1005 MFP - User Guide - Page 36
are grouped together under the Paper Source pop-up menu. ● Windows: In the Print dialog box in your software program, select the Source (tray), if possible. Otherwise, select a tray from the Source is field from the Paper tab in your printer driver. ● Mac OS X V10.3 and later: From the Print dialog - HP LaserJet M1005 | HP LaserJet M1005 MFP - User Guide - Page 37
Using the device control panel You can configure settings at the control panel. Changing the control-panel display language Use this procedure to print reports or to show messages on the device control-panel display in a language other than the default for your country/region. 1. Press Menu/Enter. - HP LaserJet M1005 | HP LaserJet M1005 MFP - User Guide - Page 38
To change the default media type 1. Press Menu/Enter. 2. Use the < or the > button to select System setup, and then press Menu/Enter. 3. Use the < or the > button to select Paper setup, and then press Menu/Enter. 4. Use the < or the > button to select Def. paper type, and then press Menu/Enter. 5. - HP LaserJet M1005 | HP LaserJet M1005 MFP - User Guide - Page 39
5 Printing This section provides information about common printing tasks. ● Using features in the Windows printer driver ● Using features in the Macintosh printer driver ● Printing on special media ● Using archive print ● Canceling a print job ENWW 29 - HP LaserJet M1005 | HP LaserJet M1005 MFP - User Guide - Page 40
Using features in the Windows printer driver When you print from a software program, many of the product features are available from the printer driver. For complete information about the features that are available in the printer driver, see the printerdriver Help. The following features are - HP LaserJet M1005 | HP LaserJet M1005 MFP - User Guide - Page 41
different size paper, with or without scaling. To reduce or enlarge a document 1. Open the printer driver (see Changing printer-driver settings on page 9). 2. On the Effects tab, next to % of normal size, type the the document as you specified. ENWW Using features in the Windows printer driver 31 - HP LaserJet M1005 | HP LaserJet M1005 MFP - User Guide - Page 42
list for future use. Using different paper and printing covers Follow these instructions for printing a first page that is different from other pages in the print job. 1. Open the printer driver (see Changing printer-driver settings on page 9). 2. On the Paper/Quality tab, select the appropriate - HP LaserJet M1005 | HP LaserJet M1005 MFP - User Guide - Page 43
selected. Printing on both sides NOTE: The printer driver also contains instructions and graphics for manually duplexing. 1. In the software program, open the device properties (printer driver). 2. On the Finishing tab, select Print on Both Sides (Manually). NOTE: If the Print on Both Sides option - HP LaserJet M1005 | HP LaserJet M1005 MFP - User Guide - Page 44
5. Without changing the orientation, remove the printed stack from the output bin, and then straighten the stack. 6. Maintaining the same orientation, place the stack of media in the input tray again. The printed side should be facing down with the top edge feeding into the device first. 7. On the - HP LaserJet M1005 | HP LaserJet M1005 MFP - User Guide - Page 45
on one sheet of paper (Macintosh) ● Printing on both sides (Macintosh) NOTE: Settings in the printer driver and software program generally override control-panel settings. Software-program settings generally override printer-driver settings. Creating and using presets Use presets to save the current - HP LaserJet M1005 | HP LaserJet M1005 MFP - User Guide - Page 46
can print more than one page on a single sheet of paper. This feature provides a cost-effective way to print draft pages. 1. Open the printer driver (see Changing printer-driver settings on page 9). 2. Click the Layout pop-up menu. 3. Next to Pages per Sheet, select the number of pages that you want - HP LaserJet M1005 | HP LaserJet M1005 MFP - User Guide - Page 47
) 1. On the Print dialog, select Manual Duplex. 2. In the Manual Duplex area, select Print on Both Sides (Manually). 3. Print the document. 4. After the input tray, and set it aside until after you finish your manual duplexing job. 5. Without changing the orientation, remove the printed stack from - HP LaserJet M1005 | HP LaserJet M1005 MFP - User Guide - Page 48
6. Maintaining the same orientation, place the stack of media in the input tray again. The printed side should be facing down with the top edge feeding into the device first. 7. On the device control-panel, click OK and wait for the second side to print. 38 Chapter 5 Printing ENWW - HP LaserJet M1005 | HP LaserJet M1005 MFP - User Guide - Page 49
are using meets HP specifications. See the media guides to the length and width of the media. 4. For Windows printer drivers, on Archive print produces output that reduces toner smearing and dusting. Use archive 2. Use the < or the > button to select Service, and then press Menu/Enter. 3. Use the < - HP LaserJet M1005 | HP LaserJet M1005 MFP - User Guide - Page 50
panel: To cancel the print job, press and release Cancel on the control panel. ● Software program: Typically, a dialog box appears briefly on the computer screen, allowing you to cancel the print job. ● Windows print queue: If a print job is waiting in a print queue (computer memory) or print - HP LaserJet M1005 | HP LaserJet M1005 MFP - User Guide - Page 51
6 Copy ● Starting a copy job ● Canceling a copy job ● Adjusting the copy quality ● Adjusting the lighter/darker (contrast) setting ● Reducing or enlarging copies ● Changing the number of copies ● Copying onto media of different types and sizes ● Copying two-sided documents ● Copying photos and books - HP LaserJet M1005 | HP LaserJet M1005 MFP - User Guide - Page 52
-right corner of the scanner glass. 2. Press Start Copy on the device control panel to start copying. 3. Repeat the process for each copy. For more detailed instructions about loading documents to copy and graphics. ● Draft: This setting is the best for conserving toner. 42 Chapter 6 Copy ENWW - HP LaserJet M1005 | HP LaserJet M1005 MFP - User Guide - Page 53
To adjust the copy quality for the current job 1. On the device control panel, press More Copy Settings twice to see the current quality setting for the copy. 2. Use the < or the > button to scroll through the quality setting options. 3. Select a setting, and then press Start Copy to save the - HP LaserJet M1005 | HP LaserJet M1005 MFP - User Guide - Page 54
Adjusting the lighter/darker (contrast) setting The lighter/darker setting affects the lightness or darkness (contrast) of the copy. Use the following procedure to change the contrast for the current copy job only. To adjust the lighter/darker setting for the current job 1. On the device control - HP LaserJet M1005 | HP LaserJet M1005 MFP - User Guide - Page 55
Reducing or enlarging copies The device can reduce copies to as little as 25% of the original size or enlarge copies to as much as 400% of the original size. Reduction/enlargement settings ● Original=100% ● A4 > Ltr=94% ● Ltr > A4=97% ● Full page=91% ● 2 pages/sheet ● 4 pages/sheet ● Custom: 25-400% - HP LaserJet M1005 | HP LaserJet M1005 MFP - User Guide - Page 56
to stop scanning. The Next Page [OK] to Continue message appears. 6. Remove the original from the flatbed scanner, put the next original onto the scanner, and then close the lid. 7. Press OK. ● If you selected 2 pages/sheet, the device prints the copy with two original pages on one page. ● If - HP LaserJet M1005 | HP LaserJet M1005 MFP - User Guide - Page 57
Changing the number of copies You can choose to have the default number of copies be any number from 1 to 99. To change the number of copies for the current job 1. On the device control panel, press # Copies. 2. Use the < or the > button to adjust the number of copies, and then press Menu/Enter. 3. - HP LaserJet M1005 | HP LaserJet M1005 MFP - User Guide - Page 58
Copying onto media of different types and sizes The device is set to copy on either letter- or A4-size paper, depending on the country/region in which it was purchased. You can change the size and type of media that you copy to for the current copy job or for all copy jobs. Media-size settings ● - HP LaserJet M1005 | HP LaserJet M1005 MFP - User Guide - Page 59
To change the default media-type setting type 1. On the device control panel, press Menu. 2. Use the < or the > button to select System setup, and then press Menu/Enter. 3. Use the < or the > button to select Paper setup, and then press Menu/Enter. 4. Use the < or the > button to select Def. paper - HP LaserJet M1005 | HP LaserJet M1005 MFP - User Guide - Page 60
the first page of the document to be copied face-down onto the flatbed scanner, and then close the scanner lid. 2. Press Start Copy. 3. Flip the page on the scanner to the second side, and then close the scanner lid. 4. Press Start Copy. 5. Repeat steps 1 through 4 for each page until all of the - HP LaserJet M1005 | HP LaserJet M1005 MFP - User Guide - Page 61
6. Remove the copied page from the output bin, and then set it aside for manual collating. 7. Repeat steps 1 through 6, following the original document page order, until all pages of the original are copied. ENWW Copying two-sided documents 51 - HP LaserJet M1005 | HP LaserJet M1005 MFP - User Guide - Page 62
copy a photo 1. Lift the lid and place the photo on the flatbed scanner with the picture-side down and the upperleft corner of the photo in the copy a book 1. Lift the lid and place the book on the flatbed scanner with the page that you want to copy at the lower-right corner of the glass. 52 Chapter - HP LaserJet M1005 | HP LaserJet M1005 MFP - User Guide - Page 63
2. Gently close the lid. 3. Gently press down on the lid to press the book to the flatbed scanner surface. 4. Press Start Copy. Viewing copy settings Use the More Copy Settings button to see the copy settings for the current copy job. 1. Press More - HP LaserJet M1005 | HP LaserJet M1005 MFP - User Guide - Page 64
54 Chapter 6 Copy ENWW - HP LaserJet M1005 | HP LaserJet M1005 MFP - User Guide - Page 65
Scan ● Understanding scanning methods ● Scanning by using HP LaserJet Scan (Windows) ● Canceling a scan job ● Scanning by using other software ● Scanning a photo or a book ● Scanning by using optical character recognition (OCR) software ● Scanner resolution and color For information about a cleaning - HP LaserJet M1005 | HP LaserJet M1005 MFP - User Guide - Page 66
HP LaserJet Scan (Windows): In the device program group, select Scan To to start HP LaserJet Scan. See Scanning by using HP LaserJet Scan (Windows) on page 57. ● Scan from TWAIN-compliant software: The device is TWAIN-compliant and works with Windows-based and Macintosh-based programs that support - HP LaserJet M1005 | HP LaserJet M1005 MFP - User Guide - Page 67
in this section, see the HP LaserJet Scan online Help. For more detailed instructions about loading original documents onto the flatbed scanner, see Loading documents to copy or scan on page 24. 1. Click Start, click All Programs, click HP, and then click HP LaserJet M1005 MFP. 2. Select Scan To to - HP LaserJet M1005 | HP LaserJet M1005 MFP - User Guide - Page 68
XP or Windows Server 2003) WIA is another way to scan an image directly into a software program, such as Microsoft Word. WIA uses Microsoft software to scan, instead of the HP LaserJet Scan software. Generally, a software program is WIA-enabled if it has a command such as Picture/From Scanner or - HP LaserJet M1005 | HP LaserJet M1005 MFP - User Guide - Page 69
a photo or a book. To scan a photo 1. Place the photo on the flatbed scanner with the picture-side down and the upper-left corner of the photo in the lower-right a book 1. Lift the lid and place the book on the flatbed scanner with the page that you want to copy at the lower-right corner of the glass. - HP LaserJet M1005 | HP LaserJet M1005 MFP - User Guide - Page 70
Gently press down on the lid to press the book to the flatbed scanner surface. 4. You are now ready to scan the book by using software CD-ROMs include the Readiris OCR program. If you want to use the Readiris program, install it from the appropriate software CD-ROM, and then follow the instructions - HP LaserJet M1005 | HP LaserJet M1005 MFP - User Guide - Page 71
are printing a scanned image, and the quality is not what you expected, you might have selected a resolution or color setting in the scanner software that does not match your needs. Resolution and color affect the following features of scanned images: ● Image clarity ● Texture of gradations (smooth - HP LaserJet M1005 | HP LaserJet M1005 MFP - User Guide - Page 72
Resolution and color guidelines The following tables describe the recommended resolution and color settings for different types of scan jobs. Resolution Intended use E-mail Edit text Print (graphics or text) Display on screen Recommended resolution 150 ppi 300 ppi 600 ppi for complex graphics, or - HP LaserJet M1005 | HP LaserJet M1005 MFP - User Guide - Page 73
8 Managing and maintaining the device ● Information pages ● Managing supplies ● Cleaning the device ● Changing the print cartridge ENWW 63 - HP LaserJet M1005 | HP LaserJet M1005 MFP - User Guide - Page 74
problems with the device. Page name Demo page Menu structure Configuration report Description Instructions lists information that is gathered during software installation. 3. Paper Settings. This settings for all the media that the device supports. 4. Copy Settings. This section lists the - HP LaserJet M1005 | HP LaserJet M1005 MFP - User Guide - Page 75
. See HP LaserJet printing supplies on page 118 for more information about HP's recycling program. Redistribute toner If faded or light areas appear on the printed page, you might be able to temporarily improve print quality by redistributing the toner. 1. Remove the print cartridge from the printer - HP LaserJet M1005 | HP LaserJet M1005 MFP - User Guide - Page 76
not be a genuine HP one if you notice the following issues: ● You are experiencing a large number of problems with the print cartridge. ● The print cartridge does not look like it usually does (for example, the pull tab or the box is different). In the United States, call toll-free: 1-877-219-3183 - HP LaserJet M1005 | HP LaserJet M1005 MFP - User Guide - Page 77
Cleaning the device To clean the exterior Use a soft, damp, lint-free cloth to wipe dust, smudges, and stains off of the exterior of the device. To clean the scanner glass Dirty glass, from fingerprints, smudges, hair, and so on, slows down performance and affects the accuracy of special features - HP LaserJet M1005 | HP LaserJet M1005 MFP - User Guide - Page 78
device control panel, press Menu/Enter. 2. Use the < or the > button to select Service, and then press Menu/Enter. 3. Use the < or the > button to select Cleaning please disregard the previous recommendations and use a dry, lint-free cloth. The cloth may be moistened with water if desired. 68 - HP LaserJet M1005 | HP LaserJet M1005 MFP - User Guide - Page 79
door. 2. Grasp the handle on the print cartridge and then pull the cartridge straight out to remove it. See the recycling information inside the print cartridge box. 3. Remove the new print cartridge from its packaging, remove the cover from the print cartridge, and then pull the tab straight out to - HP LaserJet M1005 | HP LaserJet M1005 MFP - User Guide - Page 80
4. Insert the cartridge into the device until it is firmly in place. 5. Close the print-cartridge door. CAUTION: If toner gets on your clothing, wipe it off with a dry cloth and wash the clothing in cold water. Hot water sets toner into the fabric. 70 Chapter 8 Managing and maintaining the device - HP LaserJet M1005 | HP LaserJet M1005 MFP - User Guide - Page 81
9 Problem solving ● Problem-solving checklist ● Clearing jams ● Control-panel messages ● Print problems ● Copy problems ● Scan problems ● Control-panel display problems ● Solving common Macintosh problems ● Problem-solving tools ENWW 71 - HP LaserJet M1005 | HP LaserJet M1005 MFP - User Guide - Page 82
1. Clean the flatbed glass. See To clean the scanner glass on page 67. 2. If, after performing the maintenance, the problem persists, see Copy problems on page 91. If the error persists, contact HP Customer Care. See HP Customer Care on page 108 or the support flyer that came in the device box. 72 - HP LaserJet M1005 | HP LaserJet M1005 MFP - User Guide - Page 83
problem in Microsoft Windows. Uninstall and then reinstall the device software. Verify that you are using the correct installation procedure and the correct port setting. If the error persists, contact HP Customer Care. See HP Customer Care on page 108 or the support flyer that came in the device - HP LaserJet M1005 | HP LaserJet M1005 MFP - User Guide - Page 84
guides are not set properly. ● Media is added to or removed from an input tray during a print job or an input tray is removed from the device during a print job. ● The cartridge is printing. ● Use only HP-recommended media types and sizes. See type and the amount of toner used affect the output bin - HP LaserJet M1005 | HP LaserJet M1005 MFP - User Guide - Page 85
● Input trays ● Output area ● Print-cartridge area Find and remove the jam by using the instructions on the following pages. If the location of the jam is not obvious, first look inside the device. Loose toner might remain in the device after a jam. This problem typically resolves itself after a few - HP LaserJet M1005 | HP LaserJet M1005 MFP - User Guide - Page 86
of the priority input tray. 2. Open tray 1 and pull any visible jammed media out of the device. 3. If no media is visible, open the print-cartridge door, remove the print cartridge, and then carefully pull the media up and out of the device. 76 Chapter - HP LaserJet M1005 | HP LaserJet M1005 MFP - User Guide - Page 87
4. Replace the print cartridge and close the print-cartridge door. 5. Close tray 1. ENWW Clearing jams 77 - HP LaserJet M1005 | HP LaserJet M1005 MFP - User Guide - Page 88
(this includes the middle), and carefully pull it free from the device. Print-cartridge area CAUTION: Do not use sharp objects, such as cartridge door, and remove the print cartridge. CAUTION: To prevent damage to the print cartridge, minimize its exposure to direct light. 78 Chapter 9 Problem - HP LaserJet M1005 | HP LaserJet M1005 MFP - User Guide - Page 89
2. With both hands, grasp the side of the media that is most visible (this includes the middle), and carefully pull it free from the device. 3. Replace the print cartridge and close the print-cartridge door. ENWW Clearing jams 79 - HP LaserJet M1005 | HP LaserJet M1005 MFP - User Guide - Page 90
intended to guide the user Page too complex Press [OK] Printer jam clear paper path Settings cleared device control panel, and then follow the control panel instructions. See Clearing jams on page 74. The device follow the control panel instructions. See Clearing jams on page 74. The device - HP LaserJet M1005 | HP LaserJet M1005 MFP - User Guide - Page 91
the device might fix the problem. If a critical error persists, the device might require service. Critical error message tables Control device to initialize. If the error persists, contact HP Customer Care. See HP Customer Care on page 108 or the support flyer that came in the device box. Turn - HP LaserJet M1005 | HP LaserJet M1005 MFP - User Guide - Page 92
, contact HP Customer Care. See HP Customer Care on page 108 or the support flyer that came in the device box. The device has experienced a scanner error. Turn HP Customer Care. See HP Customer Care on page 108 or the support flyer that came in the device box. 82 Chapter 9 Problem solving ENWW - HP LaserJet M1005 | HP LaserJet M1005 MFP - User Guide - Page 93
for the current software program, open the properties through the Print Setup menu in the program that you are using to print. To change print-quality settings for all future jobs NOTE: For Macintosh instructions, see Changing printer-driver settings on page 9 for more information. For Windows 2000 - HP LaserJet M1005 | HP LaserJet M1005 MFP - User Guide - Page 94
Customer Care. See HP Customer Care on page 108 or the flyer that came in the device box. 4. Print a Demo page from the device control panel. If the page prints, the problem is with the printer driver. ◦ Use the Add Printer Wizard in the Printers (or Printers and Faxes in Windows XP) dialog box to - HP LaserJet M1005 | HP LaserJet M1005 MFP - User Guide - Page 95
is intended for laser printers. See Media specifications on page 13. The print cartridge might be defective. Replace the print cartridge. See Changing the print cartridge on page 69. If the error persists, contact HP Customer Care. See HP Customer Care on page 108 or the support flyer that came - HP LaserJet M1005 | HP LaserJet M1005 MFP - User Guide - Page 96
are incorrectly formed so that they produce a wavy effect, the laser scanner might need service. Verify that the problem also occurs on the Configuration report. If so, contact HP Customer Care. See HP Customer Care on page 108 or the support flyer that came in the device box. 86 Chapter - HP LaserJet M1005 | HP LaserJet M1005 MFP - User Guide - Page 97
page. Cause Solution The device is not set to print on the type In the printer driver, make sure the of media on which you want to print. appropriate media type is selected. If the problem persists, select a media type that uses a lower fuser temperature, such as transparencies or light media - HP LaserJet M1005 | HP LaserJet M1005 MFP - User Guide - Page 98
image appears. In your software program, rotate the whole page problems. Print-media guidelines ● For best results, make sure that the paper is of good quality, and free media that is designed for Inkjet printers only. Use media that is designed for LaserJet printers. ● Do not use letterhead - HP LaserJet M1005 | HP LaserJet M1005 MFP - User Guide - Page 99
problems The following problems with media cause print-quality deviations, jamming, or even damage to the device. Problem Cause Solution Poor print quality or toner free of cutouts or perforations. The paper has ragged edges. Use high-quality paper that is made for laser printers media guides to - HP LaserJet M1005 | HP LaserJet M1005 MFP - User Guide - Page 100
manual feed mode and print your job again. The pickup roller might be dirty or damaged. Contact HP Customer Care. See HP Customer Care on page 108 or the support any pages. Problem Cause Solution Pages print but are totally The sealing tape might still be in the blank. print cartridge. The - HP LaserJet M1005 | HP LaserJet M1005 MFP - User Guide - Page 101
pad is worn. Contact HP Customer Care. See HP Customer Care on page 108 or the flyer that came in the device box. Image problems Problem Images are missing or faded. Vertical white or faded stripes appear on the copy. Cause Solution The print-cartridge toner-level might Replace the print - HP LaserJet M1005 | HP LaserJet M1005 MFP - User Guide - Page 102
printer driver or device settings may be incorrect. Verify that the quality settings are correct. See Adjusting the copy quality on page 42. Media-handling problems Problem Cause Solution Poor print quality or toner is skewed (crooked). The media guides might be incorrectly adjusted. Remove - HP LaserJet M1005 | HP LaserJet M1005 MFP - User Guide - Page 103
/Enter to print the job. ● Verify that the device is not in manual feed mode and print your job again. The pickup roller might be dirty or damaged. Contact HP Customer Care. See HP Customer Care on page 108 or the support flyer that came in the device box. The paper-length adjustment control - HP LaserJet M1005 | HP LaserJet M1005 MFP - User Guide - Page 104
scanner, make sure that the original document is placed face-down with the upper-left corner of the document at the lower-right corner of the glass. The media might not meet HP specifications. Use media that meets HP specifications. See Media specifications on page 13. The print-cartridge toner - HP LaserJet M1005 | HP LaserJet M1005 MFP - User Guide - Page 105
-image problems Problem Cause in Windows Control Panel. Try adjusting the resolution and color settings in the scanner software. See Scanner resolution original. See Scanner resolution and color on page 61. The original is too small. The minimum size that the flatbed scanner supports is 25 - HP LaserJet M1005 | HP LaserJet M1005 MFP - User Guide - Page 106
images. See Loading media on page 24 for instructions. ● Adjust the software settings according to how you plan to use the scanned page. See Scanner resolution and color on page 61 for more information. Solving scan-quality problems Problem Blank pages Too light or dark Unwanted lines Black - HP LaserJet M1005 | HP LaserJet M1005 MFP - User Guide - Page 107
device control-panel display, or the display might become blank if the device is exposed to an electric or magnetic field. To resolve this problem, perform the following procedure: 1. Turn the device off. 2. Remove the device from the electric or magnetic field. 3. Turn the device on again. ENWW - HP LaserJet M1005 | HP LaserJet M1005 MFP - User Guide - Page 108
common Macintosh problems Problems with Mac OS X V10.3 and Mac OS X V10.4 The printer driver is not listed in Print Center. Cause Solution The device software might not have been installed or was installed Reinstall the software. See the getting started guide for instructions. incorrectly. The - HP LaserJet M1005 | HP LaserJet M1005 MFP - User Guide - Page 109
device does not appear in the Macintosh Print Center after the driver is selected. Cause Solution This problem is caused by either a software or a hardware component. Software problem solving ● Check that your Macintosh supports USB. ● Verify that your Macintosh operating system is Mac OS X V10 - HP LaserJet M1005 | HP LaserJet M1005 MFP - User Guide - Page 110
section describes the tools that can help you solve problems with your device. Restoring the factory-set defaults . 1. On the device control panel, press Menu/Enter. 2. Use the < or the > button to select Service, and then press Menu/Enter. 3. Use the < or the > button to select Less paper curl, and - HP LaserJet M1005 | HP LaserJet M1005 MFP - User Guide - Page 111
information, visit the most appropriate of the following Web sites: ● North America: www.hp.com/go/ordersupplies-na ● Europe and Middle East: www.hp.com/go/ordersupplies-emea ● Asia Pacific countries/regions: www.hp.com/go/ordersupplies-ap ● Latin America: www.hp.com/go/ordersupplies-la ENWW 101 - HP LaserJet M1005 | HP LaserJet M1005 MFP - User Guide - Page 112
name HP LaserJet paper HP Premium Choice LaserJet paper HP Cover paper HP Printing paper HP Multipurpose paper HP LaserJet Tough paper HP High Gloss laser paper HP Soft Gloss laser paper Description Part number Premium HP-brand paper for use with HP LaserJet printers. HPJ1124 (letter) HP bond - HP LaserJet M1005 | HP LaserJet M1005 MFP - User Guide - Page 113
High opacity for two-sided printing with no show-through, 44 lb. Q6543A (letter) 150 sheets HP Photo and Imaging Laser Paper, Glossy High-contrast glossy finish, 32 lb. Q6545A (letter) 200 sheets HP Photo and Imaging Laser Paper, Matte High-contrast matte finish, 52 lb. Q6549A (letter) 100 - HP LaserJet M1005 | HP LaserJet M1005 MFP - User Guide - Page 114
104 Appendix A Accessories and ordering information ENWW - HP LaserJet M1005 | HP LaserJet M1005 MFP - User Guide - Page 115
B Service and support ENWW 105 - HP LaserJet M1005 | HP LaserJet M1005 MFP - User Guide - Page 116
Hewlett-Packard limited warranty statement HP PRODUCT HP LaserJet M1005 DURATION OF LIMITED WARRANTY One year limited warranty HP warrants to you, the end-user customer, that HP hardware and accessories will be free from defects in materials and workmanship after the date of purchase, for the - HP LaserJet M1005 | HP LaserJet M1005 MFP - User Guide - Page 117
environmental specifications for the printer product, or (c) exhibit wear from ordinary use. To obtain warranty service, please return the product to place of purchase (with a written description of the problem and print samples) or contact HP customer support. At HP's option, HP will either replace - HP LaserJet M1005 | HP LaserJet M1005 MFP - User Guide - Page 118
with your device. HP Customer Care Online Services For 24-hour access to updated HP device-specific software, product information, and support information using an Internet connection, go to www.hp.com/support/ljm1005. Telephone support HP provides free telephone support during the warranty period - HP LaserJet M1005 | HP LaserJet M1005 MFP - User Guide - Page 119
from the date of the HP product purchase. The customer may purchase an HP Care Pack up to one year from the date of purchase of the HP product. For more information, contact the HP Customer Care Service and Support group. See HP Customer Care on page 108. HP Care Pack options might be available - HP LaserJet M1005 | HP LaserJet M1005 MFP - User Guide - Page 120
installed in the printer. ● Remove and keep the print cartridge. CAUTION: To prevent damage to the print cartridge, store the print cartridge in its original of the device packing material, contact a local mailing service for information on repacking the device. ● Hewlett-Packard recommends - HP LaserJet M1005 | HP LaserJet M1005 MFP - User Guide - Page 121
C Device specifications This section contains the following information about the device: ● Physical specifications ● Electrical specifications ● Power consumption ● Environmental specifications ● Acoustic emissions ENWW 111 - HP LaserJet M1005 | HP LaserJet M1005 MFP - User Guide - Page 122
W 1 Values are based on preliminary data. See www.hp.com/support/ljm1005 for current information. 2 Power reported is highest values specifications Table C-4 Environmental specifications Recommended1 Operating1 Storage1 (Device and print cartridge) XX° to XX°C XX° to XX.X°C X° to XX°C - HP LaserJet M1005 | HP LaserJet M1005 MFP - User Guide - Page 123
(15 ppm)3 LpAm = XX dB (A) Ready Essentially Inaudible 1 Values are based on preliminary data. See www.hp.com/support/ljm1005 for current information. 2 Configuration tested: HP LaserJet M1005 MFP, letter. 3 Print speed is 15 ppm letter-size and 14 ppm A4-size. ENWW Acoustic emissions 113 - HP LaserJet M1005 | HP LaserJet M1005 MFP - User Guide - Page 124
114 Appendix C Device specifications ENWW - HP LaserJet M1005 | HP LaserJet M1005 MFP - User Guide - Page 125
D Regulatory information This section contains the following regulatory information: ● FCC compliance ● Environmental Product Stewardship program ● Declaration of conformity ● Country-/region-specific safety statements ENWW 115 - HP LaserJet M1005 | HP LaserJet M1005 MFP - User Guide - Page 126
installed and used in accordance with the instructions, it may cause harmful interference to radio . NOTE: Any changes or modifications to the printer that are not expressly approved by HewlettPackard could ENERGY STAR is a U.S. registered service mark of the U.S. Environmental Protection Agency - HP LaserJet M1005 | HP LaserJet M1005 MFP - User Guide - Page 127
EconoMode uses significantly less toner, which might extend the life of the print cartridge. Paper use The device manual duplex features (two-sided printing) (see Printing on both sides on page 33 for Windows and Printing on both sides (Macintosh) on page 37 for Macintosh) and N-up printing - HP LaserJet M1005 | HP LaserJet M1005 MFP - User Guide - Page 128
return and recycling free of charge. In 2004, HP Planet Partners for LaserJet Supplies was available in 85% of the world market where HP LaserJet supplies are sold. Postage-paid and pre-addressed labels are included within the instruction guide in most HP LaserJet print cartridge boxes. Labels and - HP LaserJet M1005 | HP LaserJet M1005 MFP - User Guide - Page 129
recycling, please contact your local city office, your household waste disposal service or the shop where you purchased the product. Material safety data substances (for example, toner) can be obtained by visiting the HP Web site at: www.hp.com/go/msds or www.hp.com/hpinfo/ community/environment - HP LaserJet M1005 | HP LaserJet M1005 MFP - User Guide - Page 130
Guide 22 and EN 45014 Manufacturer's Name: Manufacturer's Address: Hewlett-Packard Company 11311 Chinden Boulevard, Boise, Idaho 83714-1021, USA declares, that the product Product Names: HP LaserJet M1005 MFP series Regulatory Model Number3) Print Cartridge Sales and Service Office or Hewlett - HP LaserJet M1005 | HP LaserJet M1005 MFP - User Guide - Page 131
since August 1, 1976. Compliance is mandatory for products marketed in the United States. The printer is certified as a "Class 1" laser product under the U.S. Department of Health and Human Services (DHHS) Radiation Performance Standard according to the Radiation Control for Health and Safety Act of - HP LaserJet M1005 | HP LaserJet M1005 MFP - User Guide - Page 132
tt än i bruksanvisning specificerats, kan användaren utsättas för osynlig laserstrålning, som överskrider gränsen för laserklass 1. HUOLTO HP LaserJet M1005 MFP -kirjoittimen sisällä ei ole käyttäjän huollettavissa olevia kohteita. Laitteen saa avata ja huoltaa ainoastaan sen huoltamiseen koulutettu - HP LaserJet M1005 | HP LaserJet M1005 MFP - User Guide - Page 133
size. printer driver A printer driver is a program that software programs use to gain access to device features. A printer driver translates software program surges. TWAIN An industry standard for scanners and software. By using a TWAIN-compliant scanner with a TWAINcompliant program, a scan - HP LaserJet M1005 | HP LaserJet M1005 MFP - User Guide - Page 134
the font, size, angle, and style can be changed. The printer can place the watermark on the first page only or all pages. WIA Windows Imaging Architecture (WIA) is an imaging architecture that is available in Windows Me and Windows XP. A scan can be initiated from within these operating systems by - HP LaserJet M1005 | HP LaserJet M1005 MFP - User Guide - Page 135
, document Macintosh 36 paper specifications 21 Windows settings 32 creases, troubleshooting 87 crooked pages 87, 89 curled media 87, 100 custom paper sizes driver settings 32 printing on 17 Customer Care 108 customer support availability of 108 service agreements 108 telephone 108 Web sites 108 - HP LaserJet M1005 | HP LaserJet M1005 MFP - User Guide - Page 136
background, troubleshooting 85 grayscale scanning 62 H hardware service 109 heavy paper guidelines for using 19 printing on 17 priority input tray, loading 24 specifications 21 help, Windows printer drivers 8 HP Customer Care 108 HP fraud hotline 66 HP LaserJet Scan (Windows) 57 HP Printing Supplies - HP LaserJet M1005 | HP LaserJet M1005 MFP - User Guide - Page 137
trays 24 originals on flatbed scanner 24 priority input tray 24 tray 1 25 loose toner, troubleshooting 86 M Macintosh driver settings 9, 35 driver supported 8 drivers, troubleshooting 98 installing software 11 problems, solving 98 scanning from TWAIN- compliant software 58 special media, printing on - HP LaserJet M1005 | HP LaserJet M1005 MFP - User Guide - Page 138
sets (Windows drivers) 30 R Readiris OCR software 60 recycling supplies 65, 118 redistribute toner 65 reducing documents copying 45 printing 31 regulatory information 116 repacking the device 110 repair. See service repetitive defects, troubleshooting 86, 88 replacing print cartridges 69 reports - HP LaserJet M1005 | HP LaserJet M1005 MFP - User Guide - Page 139
26 quick sets (Windows drivers) 30 size, copy reducing or enlarging 45 troubleshooting 94 size, device 112 sizes, media default, changing 27 selecting trays by 26 supported 21 skewed pages 87, 89 slow speed, troubleshooting printing 90 scanning 95 smeared toner, troubleshooting 86 software included - HP LaserJet M1005 | HP LaserJet M1005 MFP - User Guide - Page 140
WIA-compliant software, scanning from 58 Windows driver settings 30 driver supported 8 help, printer-driver 8 scanning from TWAIN or WIA software 58 settings, changing 9 supported operating systems 6 uninstalling software 10 wrinkles, troubleshooting 87 V vertical lines, troubleshooting 85 vertical - HP LaserJet M1005 | HP LaserJet M1005 MFP - User Guide - Page 141
- HP LaserJet M1005 | HP LaserJet M1005 MFP - User Guide - Page 142
© 2008 Hewlett-Packard Development Company, L.P. www.hp.com *CB376-90940* *CB376-90940* CB376-90940
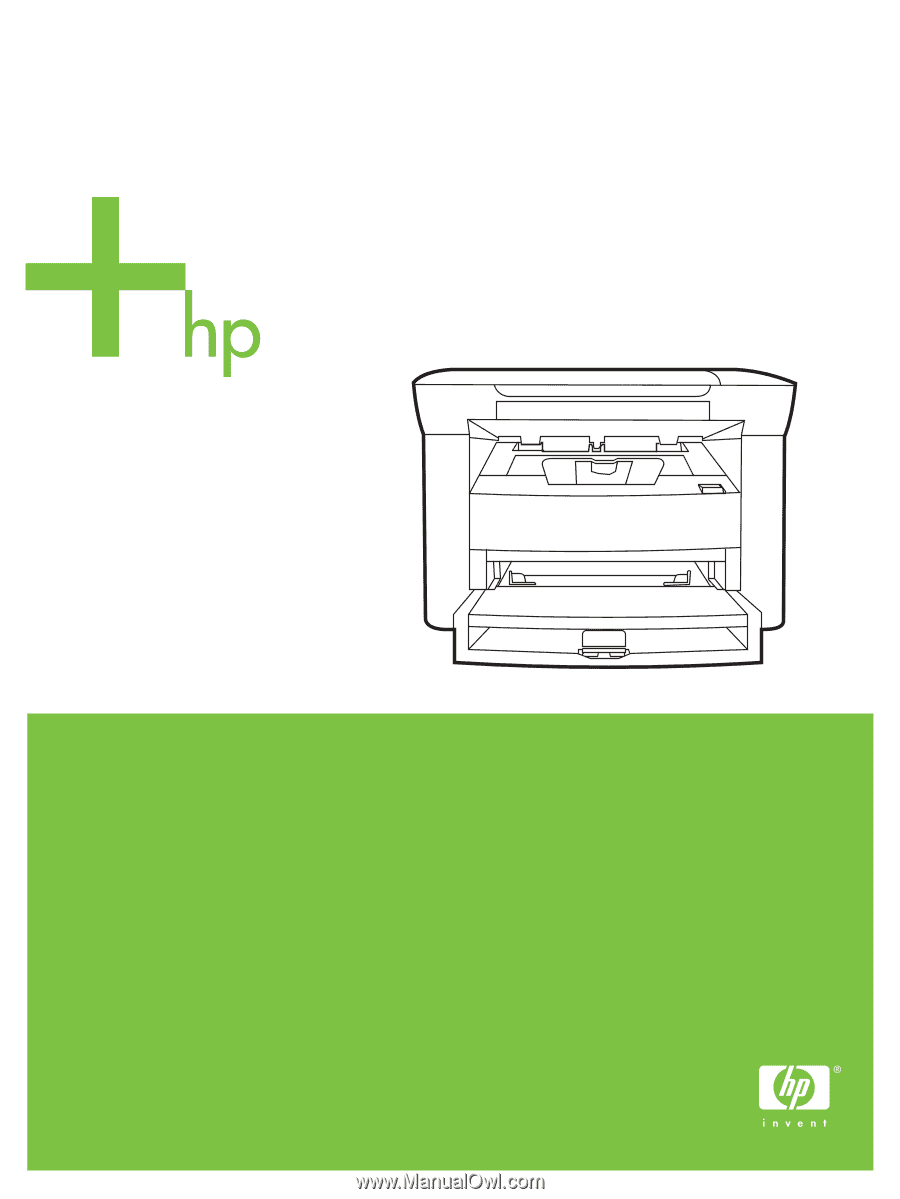
HP LaserJet M1005 MFP
User Guide