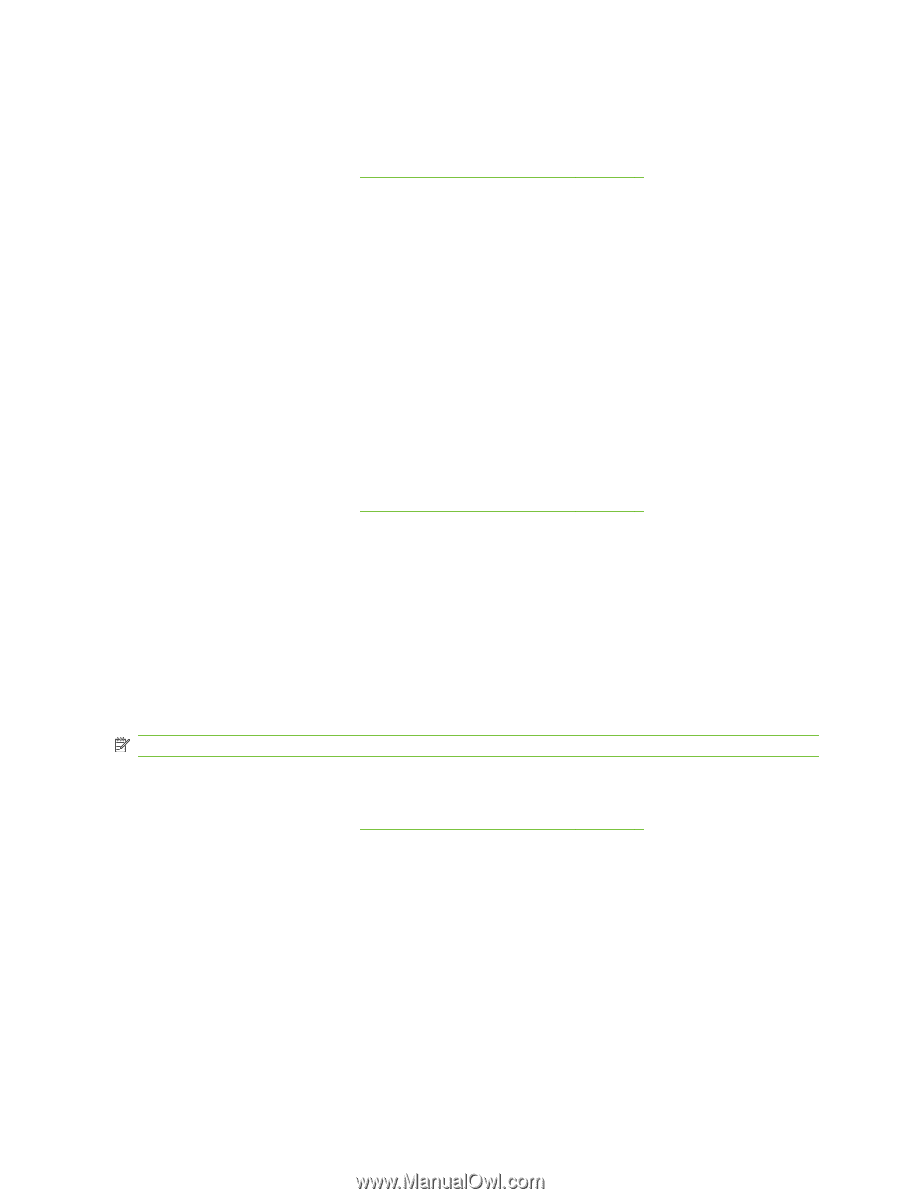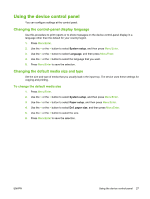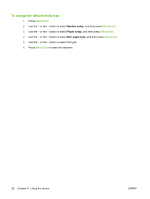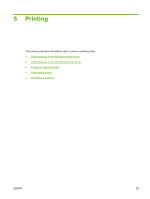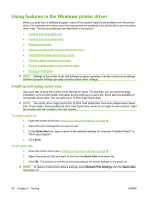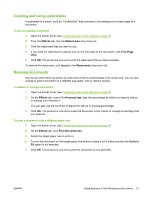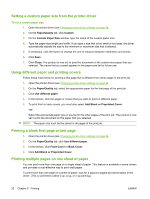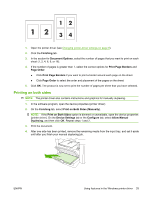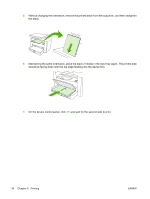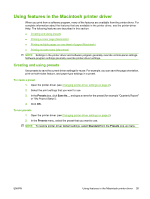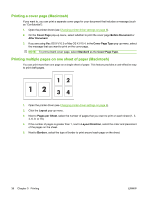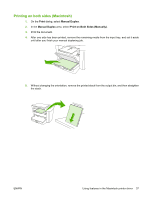HP LaserJet M1005 HP LaserJet M1005 MFP - User Guide - Page 42
Setting a custom paper size from the printer driver, Using different paper and printing covers
 |
View all HP LaserJet M1005 manuals
Add to My Manuals
Save this manual to your list of manuals |
Page 42 highlights
Setting a custom paper size from the printer driver To set a custom paper size 1. Open the printer driver (see Changing printer-driver settings on page 9). 2. On the Paper/Quality tab, click Custom. 3. On the Custom Paper Size window, type the name of the custom paper size. 4. Type the paper-size length and width. If you type a size that is too small or too large, the driver automatically adjusts the size to the minimum or maximum size that is allowed. 5. If necessary, click the button to change the unit of measure between millimeters and inches. 6. Click Save. 7. Click Close. The product is now set to print the document on the custom-size paper that you selected. The name that you saved appears in the paper-size list for future use. Using different paper and printing covers Follow these instructions for printing a first page that is different from other pages in the print job. 1. Open the printer driver (see Changing printer-driver settings on page 9). 2. On the Paper/Quality tab, select the appropriate paper for the first page of the print job. 3. Click Use different paper. 4. In the list box, click the pages or covers that you want to print on different paper. 5. To print front or back covers, you must also select Add Blank or Preprinted Cover. -orSelect the appropriate paper type or source for the other pages of the print job. The product is now set to print the document on the paper that you selected. NOTE: The paper size must be the same for all pages of the print job. Printing a blank first page or last page 1. Open the printer driver (see Changing printer-driver settings on page 9). 2. On the Paper/Quality tab, click Use different paper. 3. In the list box, click Front Cover or Back Cover. 4. Click Add Blank or Preprinted Cover. Printing multiple pages on one sheet of paper You can print more than one page on a single sheet of paper. This feature is available in some drivers and provides a cost-effective way to print draft pages. To print more than one page on a sheet of paper, look for a layout or pages-per-sheet option in the driver. (This is sometimes called 2-up, 4-up, or n-up printing.) 32 Chapter 5 Printing ENWW