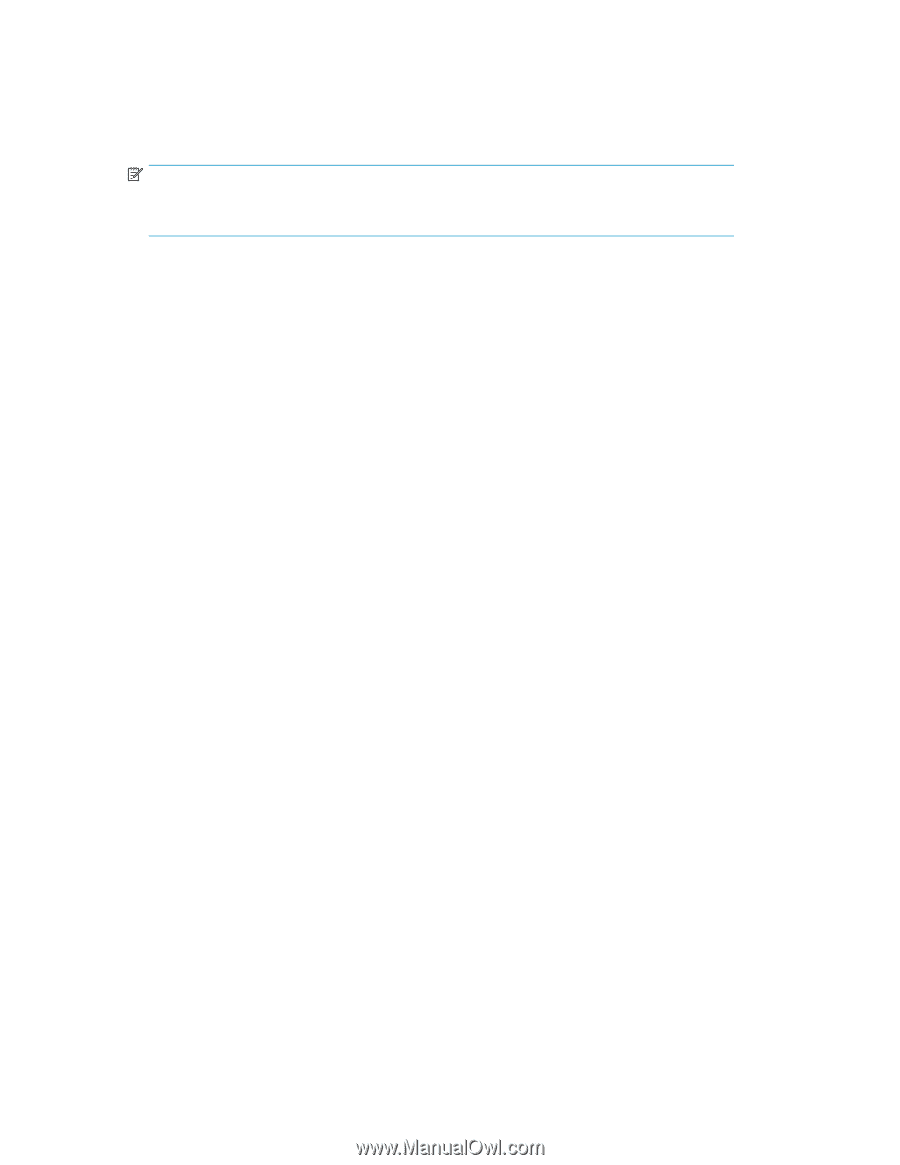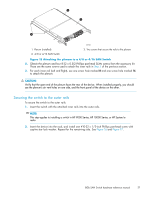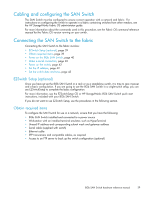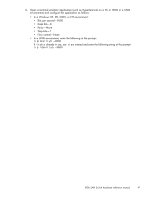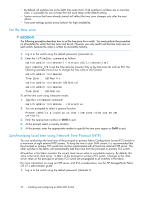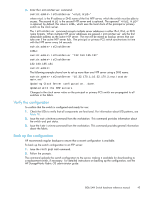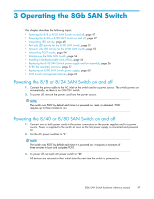HP StorageWorks 8/80 HP StorageWorks 8Gb SAN Switch hardware reference manual - Page 42
Power on the switch, Set the switch IP address, Setting a static IP address - 24 san switch default password
 |
View all HP StorageWorks 8/80 manuals
Add to My Manuals
Save this manual to your list of manuals |
Page 42 highlights
Power on the switch Once a serial connection is established, power on the switch: 1. Connect the power cord to a power inlet on the switch and to a power source. NOTE: The 8/8 and 8/24 SAN Switches use one power cord. The 8/40 and 8/80 SAN Switches use two power cords. 2. To power on, set the two AC switches to the ON position (I). The power supply LED lights green and the switch runs the power-on self test (POST). The switch requires at least three minutes to boot and complete POST. 3. After POST and the boot process are completed, verify that the System Status and System Power LEDs light green. 4. When the terminal emulator application, which uses a serial connection, stops reporting information, press Enter to display the login prompt. 5. Log in using the administrative account; the user name is admin and the default password is password. Create up to two simultaneous admin sessions and four user sessions. For more details, see the HP StorageWorks Fabric OS administrator guide and the Fabric OS command reference manual for the Fabric OS running on your switch. Set the switch IP address You can configure the 8Gb SAN Switch with a static IP address, or you can use a Dynamic Host Configuration Protocol (DHCP) server to set the IP address. DHCP is enabled by default. The 8Gb SAN Switch supports both IPv4 and IPv6. DHCP When using DHCP, the 8Gb SAN Switch obtains its IP address, subnet mask, and default gateway address from the DHCP server. The DHCP client can only connect to a DHCP server that is on the same subnet as the switch. If your DHCP server is not on the same subnet as the 8Gb SAN Switch, use a static IP address. Setting a static IP address 1. Log in to the switch using the default password, (password). 2. Enter ipaddrset to set the Ethernet IP address. If you are going to use an IPv4 IP address, enter the IP address in dotted decimal notation as prompted: Ethernet IP Address: [192.168.74.102] If you are going to use an IPv6 address, enter the network information in colon-separated notation as prompted: switch:admin> ipaddrset -ipv6 --add 1080::8:800:200C:417A/64 IP address is being changed...Done. 3. Enter the IP addressing information, as prompted. Ethernet Subnetmask: [255.255.255.0] Ethernet IP Address: [192.168.74.102] Ethernet Subnetmask: [255.255.255.0] 42 Installing and configuring an 8Gb SAN Switch