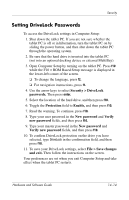HP Tc4200 Hardware-Software Guide - Page 204
Entering DriveLock Passwords, Requiring a Drivelock Password at Restart
 |
View all HP Tc4200 manuals
Add to My Manuals
Save this manual to your list of manuals |
Page 204 highlights
Security Entering DriveLock Passwords 1. Be sure that the hard drive is inserted into the tablet PC (not into an optional docking device or external MultiBay). 2. When prompted for a DriveLock password, type your user or master password (using the same kind of keys you used to set the password), and then press enter. ✎ After 2 incorrect attempts to enter the password, you must restart the tablet PC and try again. Requiring a Drivelock Password at Restart You can require that a DriveLock password be entered each time the tablet PC is restarted. Enable and disable this feature in Computer Setup: 1. Shut down the tablet PC. If you are not sure whether the tablet PC is off or in hibernation, turn the tablet PC on by sliding the power button, and then shut down the tablet PC through the operating system. 2. Be sure that the hard drive is inserted into the tablet PC (not into an optional docking device or external MultiBay). 3. Open Computer Setup by turning on or restarting the tablet PC. Press f10 while the F10 = ROM Based Setup message is displayed in the lower-left corner of the screen. ❏ To change the language, press f2. ❏ For navigation instructions, press f1. 4. Use the arrow keys to select Security > Password options > Require password on restart. Hardware and Software Guide 14-15