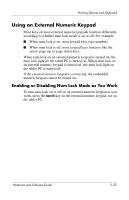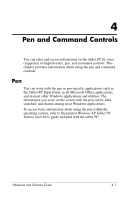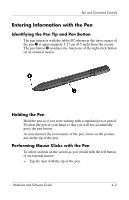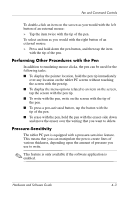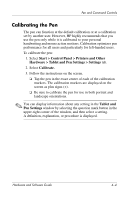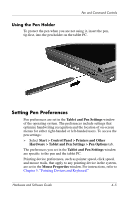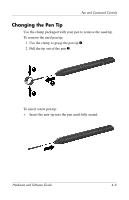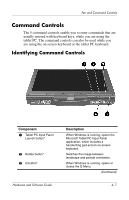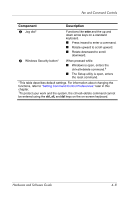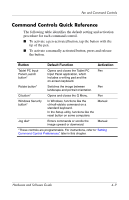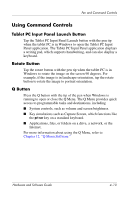HP Tc4200 Hardware-Software Guide - Page 91
Using the Pen Holder, Setting Pen Preferences
 |
View all HP Tc4200 manuals
Add to My Manuals
Save this manual to your list of manuals |
Page 91 highlights
Pen and Command Controls Using the Pen Holder To protect the pen when you are not using it, insert the pen, tip first, into the pen holder on the tablet PC. Setting Pen Preferences Pen preferences are set in the Tablet and Pen Settings window of the operating system. The preferences include settings that optimize handwriting recognition and the location of on-screen menus for either right-handed or left-handed users. To access the pen settings: » Select Start > Control Panel > Printers and Other Hardware > Tablet and Pen Settings > Pen Options tab. The preferences you set in the Tablet and Pen Settings window are specific to the pen and the tablet PC. Pointing device preferences, such as pointer speed, click speed, and mouse trails, that apply to any pointing device in the system, are set in the Mouse Properties window. For instructions, refer to Chapter 3, "Pointing Devices and Keyboard." Hardware and Software Guide 4-5