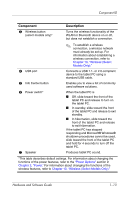HP Tc4200 Hardware-Software Guide - Page 24
Wireless Select, Models Only., Power Options, Power., Wireless Select Models Only. - bluetooth
 |
View all HP Tc4200 manuals
Add to My Manuals
Save this manual to your list of manuals |
Page 24 highlights
Component ID Component 3 Wireless button (select models only)* Description Turns the wireless functionality of the WLAN or Bluetooth device on or off, but does not establish a connection. 4 USB port 5 Info Center button 6 Power switch* 7 Speaker ✎ To establish a wireless connection, a wireless network must already be set up. For information about establishing a wireless connection, refer to Chapter 13, "Wireless (Select Models Only)." Connects a USB 1.1- or 2.0-compliant device to the tablet PC using a standard USB cable. Enables you to view a list of commonly used software solutions. When the tablet PC is ■ Off, slide toward the front of the tablet PC and release to turn on the tablet PC. ■ In standby, slide toward the front of the tablet PC and release to exit standby. ■ In hibernation, slide toward the front of the tablet PC and release to exit hibernation. If the tablet PC has stopped responding and Microsoft® Windows® shutdown procedures cannot be used, slide toward the front of the tablet PC and hold for 4 seconds to turn off the tablet PC. Produces tablet PC sound. *This table describes default settings. For information about changing the functions of the power features, refer to the "Power Options" section in Chapter 2, "Power." For information about changing the functions of the wireless features, refer to Chapter 13, "Wireless (Select Models Only)." Hardware and Software Guide 1-13