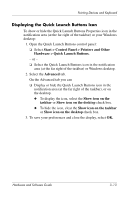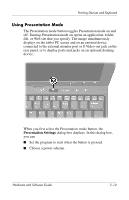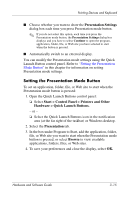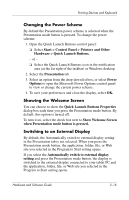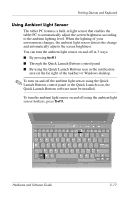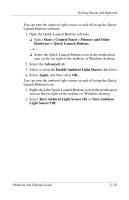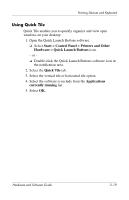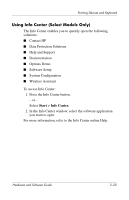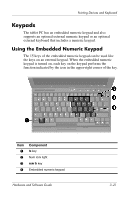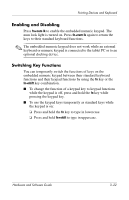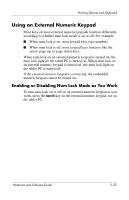HP Tc4200 Hardware-Software Guide - Page 81
Start > Control Panel > Printers and Other, Hardware > Quick Launch Buttons.
 |
View all HP Tc4200 manuals
Add to My Manuals
Save this manual to your list of manuals |
Page 81 highlights
Pointing Devices and Keyboard You can turn the ambient light sensor on and off using the Quick Launch Buttons software: 1. Open the Quick Launch Buttons software: ❏ Select Start > Control Panel > Printers and Other Hardware > Quick Launch Buttons. - or - ❏ Select the Quick Launch Buttons icon in the notification area (at the far right of the taskbar) or Windows desktop. 2. Select the Advanced tab. 3. Select or clear the Enable Ambient Light Sensor check box. 4. Select Apply, and then select OK. You can turn the ambient light sensor on and off using the Quick Launch Buttons icon: 1. Right-click the Quick Launch Buttons icon in the notification area (at the far right of the taskbar) or Windows desktop. 2. Select Turn Ambient Light Sensor On or Turn Ambient Light Sensor Off. Hardware and Software Guide 3-18