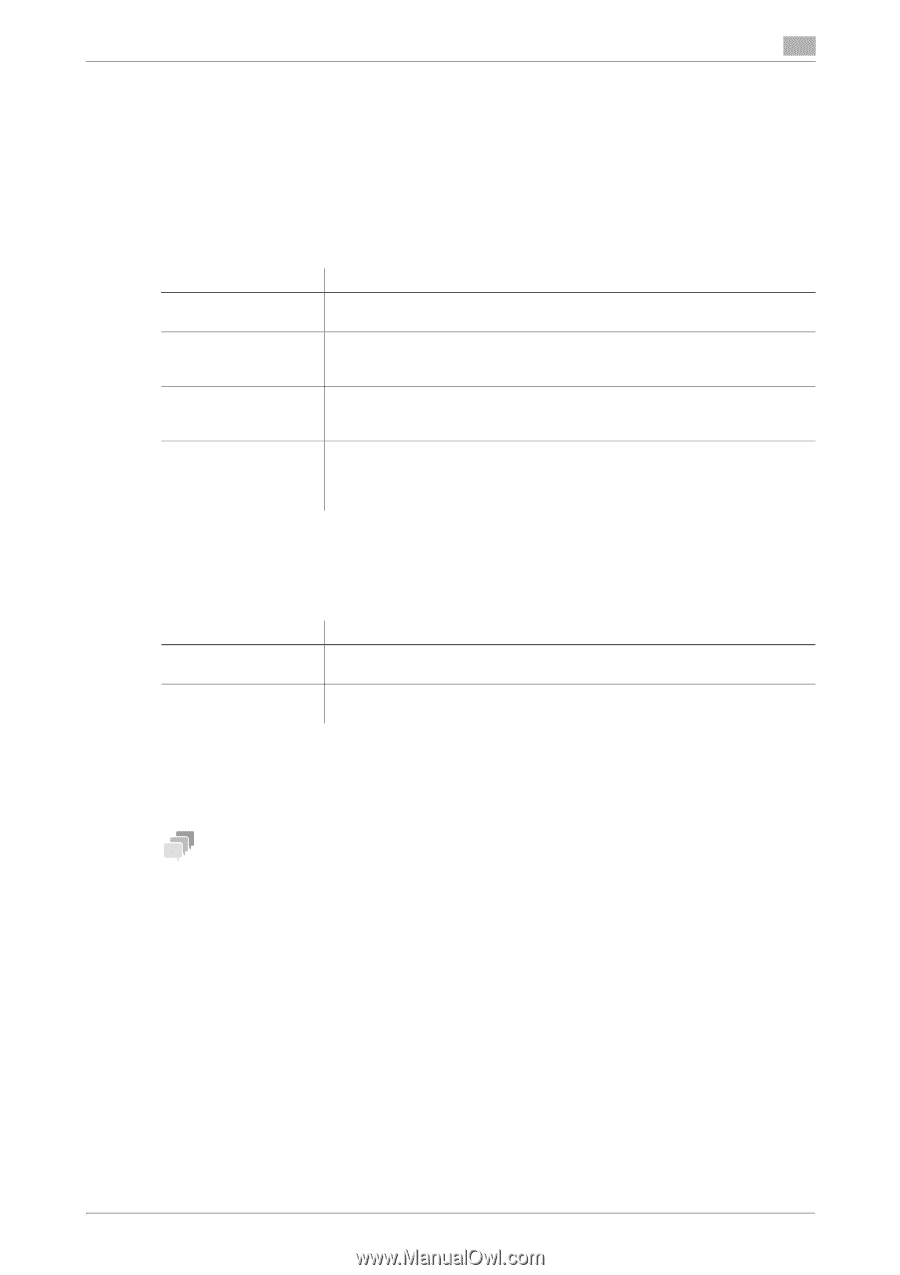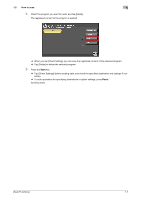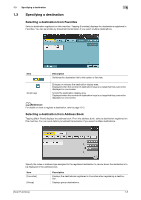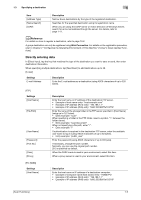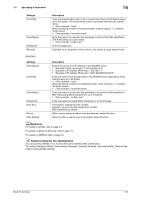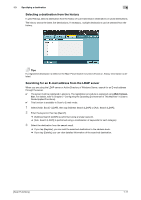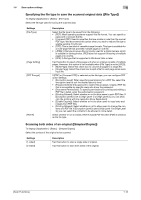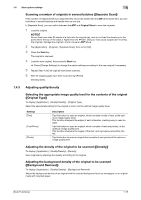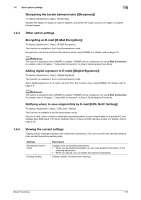Konica Minolta bizhub C3350 bizhub C3850/C3350 Scan Functions User Guide - Page 17
Scan option settings
 |
View all Konica Minolta bizhub C3350 manuals
Add to My Manuals
Save this manual to your list of manuals |
Page 17 highlights
1.4 Scan option settings 1 1.4 Scan option settings 1.4.1 Basic options such as color and original size Selecting the color mode to scan the original ([Color]) To display: [Application] - [Basic] - [Color] Select a color mode for scanning originals. Settings [Auto Color] [Full Color] [Gray Scale] [Black] Description Select this option to automatically determine [Full Color] or [Gray Scale] to fit the original color when scanning the original. Select this option to scan in full color regardless of the original color. Select this option to scan an original that has colors other than black and white or scan a color photo. Select this option to scan in gray scale regardless of the original color. This option is available when scanning original pages with many halftones such as black and white photos. Select this option to scan the original in black or white without using neutral colors between black and white. This option is available when scanning an original such as a line drawing in which the boundary between black and white is clear. Specifying the size of the original to be scanned ([Scan Size]) To display: [Application] - [Basic] - [Scan Size] Select the size of the original to be scanned. Settings [Standard Size] [Custom Size] Description Select the original size to scan the original in the standard size such as the metric or inch size. Select this option to scan originals in custom size. Enter vertical and horizontal values. Specifying the resolution to scan the original ([Resolution]) To display: [Application] - [Basic] - [Resolution] Select a resolution at which to scan the original. Tips The finer the scan resolution is, the larger the data volume becomes, resulting in longer transmission time. When you use an E-mail as a transmission method such as Scan to E-mail or Internet fax transmission, make sure that the data capacity is not restricted. [Scan Functions] 1-12