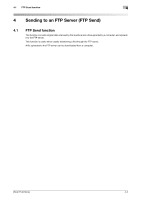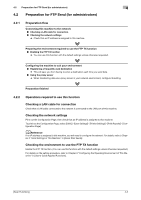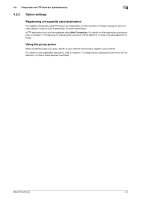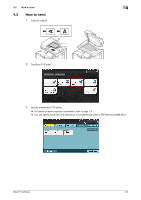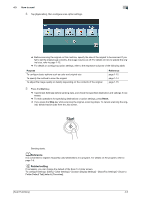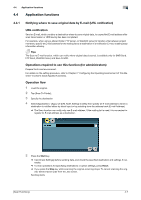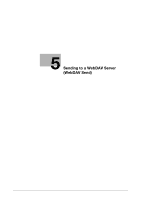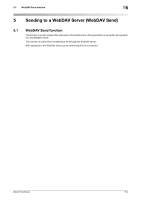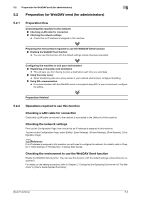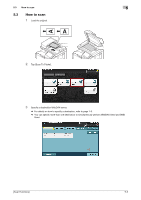Konica Minolta bizhub C3350 bizhub C3850/C3350 Scan Functions User Guide - Page 57
Notifying where to save original data by E-mail URL notification, URL notification, Operations
 |
View all Konica Minolta bizhub C3350 manuals
Add to My Manuals
Save this manual to your list of manuals |
Page 57 highlights
4.4 Application functions 4 4.4 Application functions 4.4.1 Notifying where to save original data by E-mail (URL notification) URL notification Send an E-mail, which contains a destination where to save original data, to a specified E-mail address after scan transmission or HDD saving has been completed. For example, when using a shared folder, FTP server, or WebDAV server to transfer a file between project members, specify an E-mail address for the mailing list as a destination of a notification E-mail, enabling easy information sharing. Tips The Scan to E-mail function, which can notify where original data is saved, is available only for SMB Send, FTP Send, WebDAV Send, and Save to HDD. Operations required to use this function (for administrators) Prepare the E-mail environment. For details on the setting procedure, refer to Chapter 2 "Configuring the Operating Environment of This Machine" in [User's Guide Applied Functions]. Operation flow 1 Load the original. 2 Tap [Scan To Folder]. 3 Specify the destination. 4 Select [Application] - [App], set [URL Notif. Setting] to [ON], then specify an E-mail address to which a destination is notified either by direct input or by selecting from the address book (E-mail Address). % The Scan function can notify only one E-mail address. If the mailing list is used, it is convenient to register its E-mail address as a destination. 5 Press the Start key. % Tap [Check Settings] before sending data, and check the specified destination and settings if necessary. % To redo operations for specifying destinations or option settings, press Reset. % If you press the Stop key while scanning the original, scanning stops. To cancel scanning the orig- inal, delete inactive jobs from the Job screen. Sending starts. [Scan Functions] 4-7