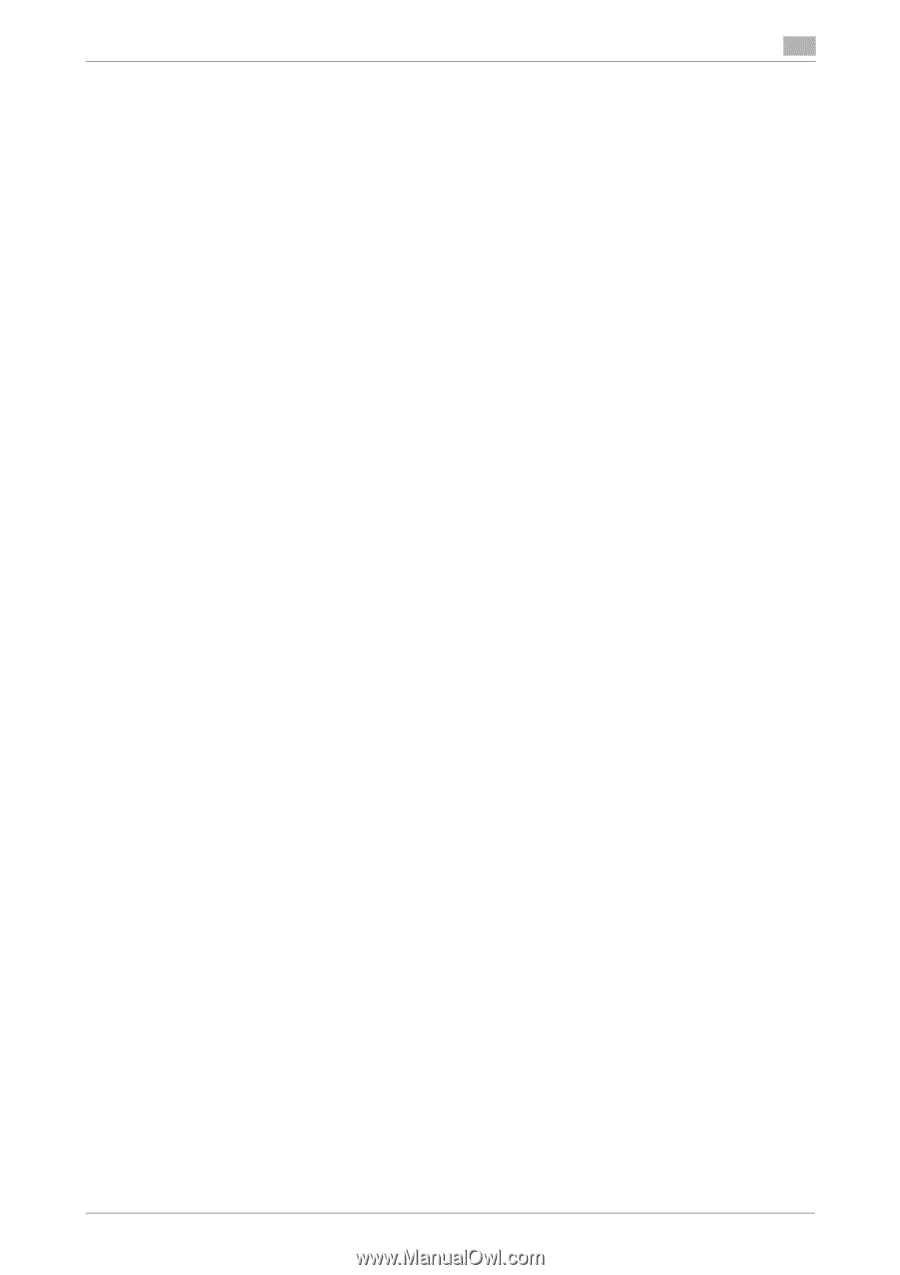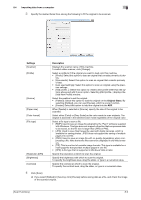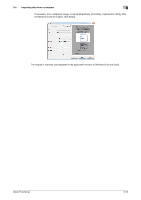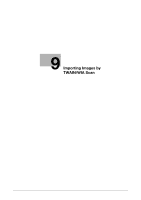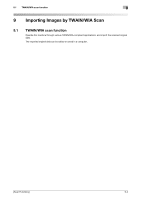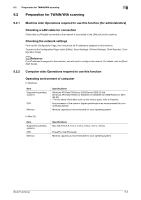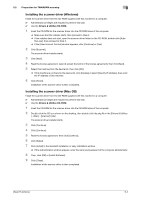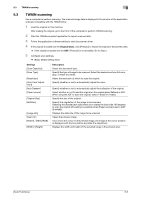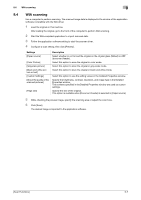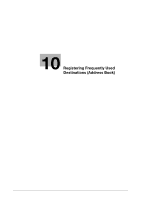Konica Minolta bizhub C3350 bizhub C3850/C3350 Scan Functions User Guide - Page 91
Installing the scanner driver Windows, Installing the scanner driver Mac OS
 |
View all Konica Minolta bizhub C3350 manuals
Add to My Manuals
Save this manual to your list of manuals |
Page 91 highlights
9.2 Preparation for TWAIN/WIA scanning 9 Installing the scanner driver (Windows) Install the scanner driver from the CD-ROM supplied with this machine to a computer. 0 Administrator privileges are required to perform this task. 0 Use the Drivers & Utilities CD-ROM. 1 Insert the CD-ROM for the scanner driver into the CD-ROM drive of the computer. % Make sure that the installer starts, then proceed to Step 2. % If the installer does not start, open the scanner driver folder on the CD-ROM, double-click [Auto- Run.exe], then proceed to Step 3. % If the [User Account Control] window appears, click [Continue] or [Yes]. 2 Click [Scanner]. The scanner driver installer starts. 3 Click [Next]. 4 Read the license agreement, select [I accept the terms of the license agreement], then click [Next]. 5 Select this machine from the device list, then click [OK]. % If this machine is not found in the device list, click [Update] or select [Specify IP address], then enter the IP address of this machine. 6 Click [Finish]. Installation of the scanner driver is then completed. Installing the scanner driver (Mac OS) Install the scanner driver from the CD-ROM supplied with this machine to a computer. 0 Administrator privileges are required to perform this task. 0 Use the Drivers & Utilities CD-ROM. 1 Insert the CD-ROM for the scanner driver into the CD-ROM drive of the computer. 2 Double-click the CD icon shown on the desktop, then double-click the pkg file in the [Drivers & Utilities ] - [Mac] - [Scanner] folder. The scanner driver installer starts. 3 Click [Continue]. 4 Click [Continue]. 5 Read the license agreement, then click [Continue]. 6 Click [Agree]. 7 Click [Install] in the standard installation or easy installation window. % If the authentication window appears, enter the name and password of the computer administrator. 8 Then, click [OK] or [Install Software]. 9 Click [Close]. Installation of the scanner driver is then completed. [Scan Functions] 9-4